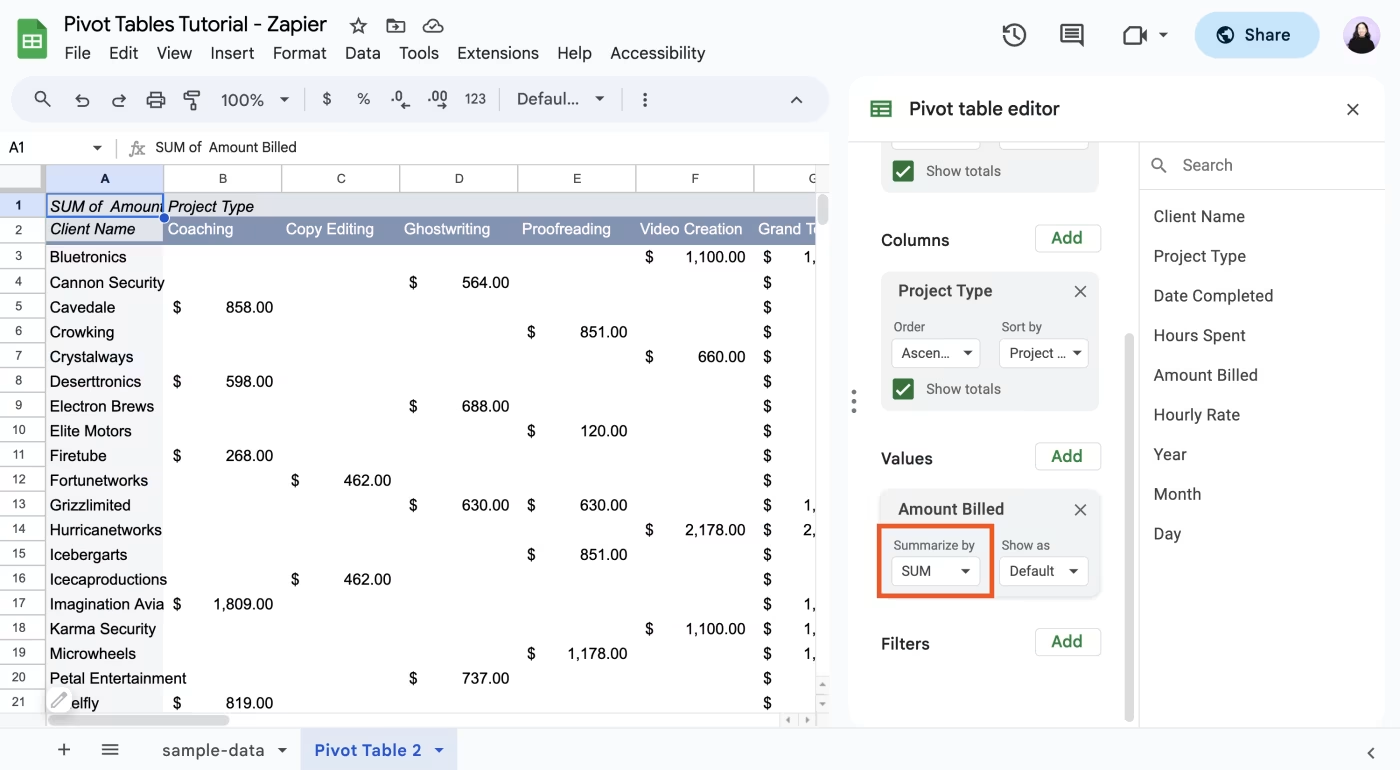
Best Tips and Tricks for Using Google Sheets
- Google Sheets Guides
- March 19, 2024
- No Comments
Google Sheets is an appreciated but free spreadsheet for managing your data, which offers you a great number of capabilities to organize, analyze, and present data.
Whether you are a spreadsheet ‘veteran’ or a beginner, learning new tips makes you better at using spreadsheets.
This detailed article will bring you to a new level of best Tips and Tricks to use the Google sheets management by means of providing you with the best tips and tricks to handle the application.
We’re gonna talk about formatting and data manipulation, the least to the most complex functions and collaboration tools that will give the ultimate leverage in becoming a whiz in using “Google Sheets.”
1. Formatting for Clarity and Presentation
Master the Number Format:
Not all data is the same, since not all of it is equal. When talking about money or numbers, use formatting. This is especially needed for percentages, dates, and the like. The formatting must be based on readability.
Apply the numbers format option ( ) towards your data when displaying them in order to do so accurately and consistent.
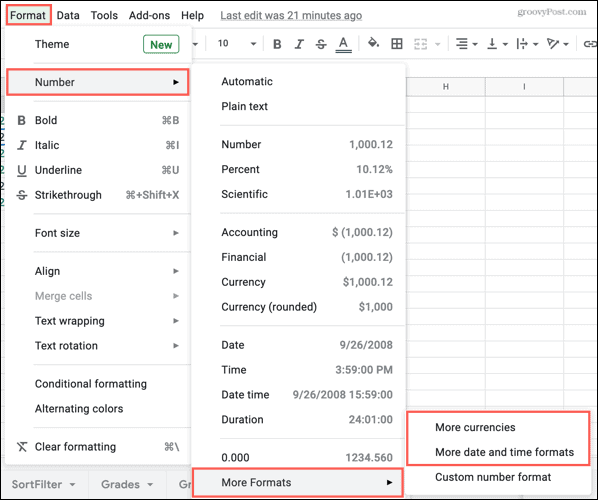
Conditional Formatting for Visual Impact:
Highlight important trends or exceptions in your data using conditional formatting.
Set rules to change cell color, font style, or borders based on specific criteria, making your sheet visually appealing and easier to interpret.
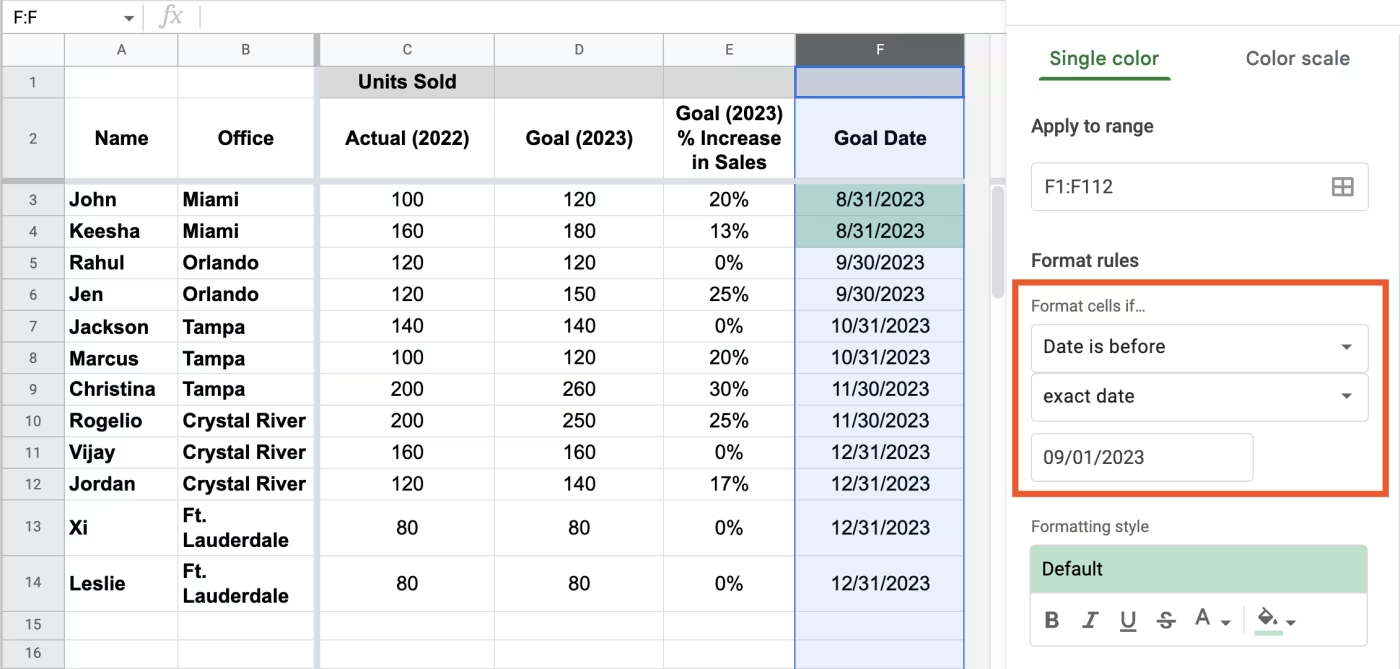
Data Validation for Error-Free Input:
Achieve data accuracy by setting validation rules for data consistency and error to be avoided.
If it is the number, values range, text or date type, or make custom drop-down menu that will guide users to accurate input.
Sparklines:
Computer Generated and Compact: Let Sparklines, a practical and workable technology, do the talking. It easily fits into a single cell to depict trends in your data.
No other model can be used so well to encapsulate the large volume of data compressed into a single graph.
2. Data Manipulation Made Easy
Keyboard Shortcuts for Speedy Navigation:
Don’t go back to the menu every time you perform common actions – key shortcuts for copy-paste, styling, and navigating the sheet will make everything much faster.
Go through the entire list by hitting Ctrl + /; (or with Command + / for the MacBook users).
Formula Powerhouse:
Among all the functionalities that Google Sheets has to offer, its massive library of functions for calculations, data manipulation, and text analysis is definitely one of the standouts that must be highlighted.
See how functions like SUM, AVERAGE, VLOOKUP, COUNTIF, and many more can be used to complete tasks and get valuable to into your data.
Filter Views for Focused Analysis:
Now you can temporarily remove any data fields that have no direct impact on your work using filters.
Focus on a subgroup of your data. It corresponds to covered-by dates, product categories, and other criteria.
Freeze Panes for Easy Scrolling:
When working with large spreadsheets, keep your column headers or top row visible as you scroll down the sheet.
Freeze panes by right-clicking on any row or column divider and selecting “Freeze panes.”
3. Collaboration and Sharing
Real-Time Collaboration:
The main strength of Google Sheets is real-time collaboration. It also has two other notable advantages.
Collaboration is made easier with no delays as the changes are all saved in one place, making it public for all to view.
Version History and Rollback:
I blundered. No worries! Google Sheets provides a proven-track of all changes that have been made to the spreadsheet.
Revert to the previous version if necessary is a thing of combine success with manageable time for update.
Comment and Chat for Effective Communication:
Use comments to pose questions on individual cells, emphasize additional information/how it is important, or discuss practical problems with your co-workers.
Control Sharing Permissions:
Decide on who will have the privileges to view edit or comment on your table.
Create permissions with a specific formula so that individual own group can access the data files as you can have control over your works.
4. Advanced Functionality
PivotTables for Powerful Data Analysis:
Summarize and analyze large datasets with pivot tables. Drag and drop fields to group, filter, and aggregate your data, revealing hidden trends and patterns.
Google Apps Script Automation:
Utilize Google Apps Script for a whole new level in your spreadsheets’ efficiency.
It is a scripting language that helps you to automate tedious repetitive tasks, build custom functions, and extend the scope of Google Sheets capabilities.
Explore and Add-ons:
Featured in this online store of the addition of the tools, is the market place of the add-ons called add-ons, which provide extra functionalities and features.
Try adding to your existing resource menus, the best add-ons which help you with specific workflow needs, like form builders or data visualization tools.
Key Takeaways(Best Tips and Tricks to use the Google sheets):
- Google Sheets is versatile and powerful. One can use it for many tasks, like simple budgeting and costly data analysis.
- With the help of this guide, you will see how simple spreadsheet input and editing can be with your newly mastered tips and tricks.
- Remember the main gate to get utmost from Sheets is to explore and practice. Make a lot of tests, utilize the new functions, and don’t be ashamed of the huge array of online resources
- As you can find docs from Google, as well as video tutorials, in it.
- Google Sheets has an easy interface. It can be used by teams. It keeps gaining functions. It ends up as the most useful tool for those who want to organize, analyze, and present data.
- Yes, start deep, release your imagination’s wings, and learn the Google Sheet power!
FAQs
Yes! With the Google Chrome extension installed, you can access and edit your spreadsheets even without an internet connection.
Click the “Share” button in the top right corner. Enter the email addresses of the people you want to share with and set the appropriate permission level (view, edit, comment).
Google Drive offers 15GB of free storage per user, which is more than enough for most spreadsheet needs. If you require more storage, you can upgrade to Google One for additional space.
Here are 11 Bonus tips to streamline your Google Sheets workflow:
- Tip 1: Use macros to automate repetitive tasks. Record your actions and then replay them with ease.
- Tip 2: Master keyboard shortcuts to navigate and edit your sheets more efficiently.
- Tip 3: Explore automation platforms like Bardeen for advanced integrations and AI-powered workflows.
- Tip 4: Utilize column stats to analyze data quickly and make informed decisions.
- Tip 5: Check the sum count of numbers in a column instantly.
- Tip 6: Combine formulas for more powerful data processing.
- Tip 7: Share your spreadsheets easily with team members using shareable links and permission settings.
- Tip 8: Protect sensitive data by restricting access to specific cells or sheets.
- Tip 9: Embed your spreadsheets on websites for easy access and viewing.
- Tip 10: Use comments to communicate and collaborate effectively with your team.
- Tip 11: Copy data from other apps into Google Sheets effortlessly with Bardeen’s automations. Implementing these Best Tips and Tricks to use the Google sheets will help you work smarter and faster with Google Sheets!
Having explored the Best Tips and Tricks for Using Google Sheets. Here are more guides from our network to help you find your use case. They will help you get ideas, learn tips, and explore from basic to advanced. This will help you become a pro in Google Sheets.
