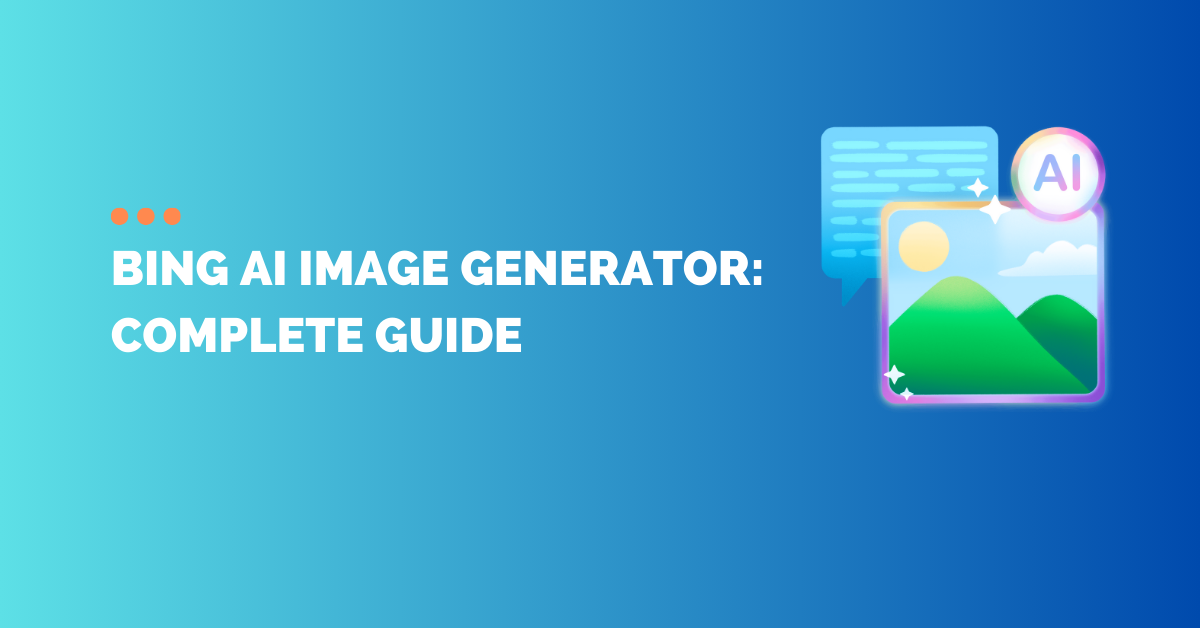
The Ultimate Guide to Bing AI Image Generator
- Guides
- August 25, 2024
- No Comments
Imagine a tool that turns your words into stunning visuals—effortlessly. Welcome to Bing AI Image Creator, a free virtual assistant that uses OpenAI’s DALL-E 3 to bring your ideas to life.
Bing AI Image Generator is easy to use, free, and works well with other Microsoft products. Unlike many Image generator competitors, it’s readily available to millions of users through their existing Microsoft accounts. Plus, it’s always getting better.
It’s significantly being updated to give the best image quality. Whether you create social media posts, designing posters, it’s the perfect tool for bringing your ideas to life.
Why Is Bing AI Image Generator So Popular?
This tool makes making social media posts, designing posters, or having fun easy. Describe what you want to see, and watch as Bing creates high-resolution images from your text.
Built into Bing and Microsoft Edge, this tool is ideal for everyone—not just for artists. You don’t need any design skills to create amazing visuals. Bing AI Image Creator empowers you to express your ideas in a whole new way.
Are you ready to see your imagination come to life?

Picture Prompt: A child flying a kite in a park with other kids playing in the background.Use the Bing AI Image Generator to bring this calming scene to life.
Bing AI Image Generator Overview:
- Bring Your Words to Life: Bing AI Image Generator, powered by OpenAI’s DALL-E 3, turns your text into beautiful, high-res images. It’s creativity at your fingertips.
- Fine-tune with Ease: Adjust the prompts to get the perfect image. Built-in safety features ensure everything stays on track.
- Works Wherever You Do: This tool fits right in whether you’re using Microsoft Designer, browsing on Edge, or working from your phone. It’s great for marketing, teaching, or adding a personal touch to your projects.
Bringing Your Imagination to Life with Bing AI Image Creator
Imagine you have a great idea—something you’ve been dreaming about but can’t capture. That’s where the Bing AI Image Generator comes in, now known as Image Creator from Microsoft Designer. This fantastic tool lets you turn your ideas into beautiful images, making creativity easy and fun.

Prompt: A rainbow over a waterfall surrounded by lush vegetation
What will you create today?
Understanding Bing AI Image Generator Technology
Powered by DALL-E 3
OpenAI’s advanced DALL-E 3 technology drives the Bing AI Image Generator. Think of it as an artist with access to a vast library of images, learning from countless artworks and photographs.
Turning Text into Stunning Images
Using sophisticated algorithms, this AI decodes your descriptions into recognizable elements. It then combines this information to create beautiful, lifelike images based on your ideas.
Unlock Your Creativity
With the Bing AI Image Generator, transforming your thoughts into visuals is effortless. Experience the freedom to express your ideas like never before.
How to Transform Text into Images in Seconds Using Generative AI
- Open Image Creator and sign in with your Microsoft account if needed.
- Describe the image you want to create and click on Generate.
- You can also browse AI-generated photos and customize them to your liking.
Why Choose Bing AI Image Generator
- High-Quality Visuals: Get stunning, high-resolution images.
- User-Friendly: Easy to navigate for all skill levels.
- Versatile Uses: Perfect for marketing, education, and personal projects.

A polar bear and her cubs on the edge of an ice floe, with the Arctic sun on the horizon
Using the Copilot App for Image Generation
Step 1: Getting Started
With the Copilot or download the app, you can start typing your prompt in the chatbox. It’s easy to share your ideas and get going.
Step 2: Quick Image Creation
After you submit your prompt, the app quickly generates four unique images. You’ll have options to help you find the perfect fit.
Step 3: Choose Your Favorite
Like Bing, you can pick your favourite image from the four options. This makes it simple to refine your choices.
Key Benefits of using Copilot AI Image generator:
Enjoy Faster Results: The Copilot app works faster than the Bing AI image generator. You’ll love how quickly your ideas come to life!
Seamless Tool Integration: The Copilot app allows you to easily switch between different tools. This helps you work without interruptions and keeps your creativity flowing.
Unlock Your Creativity: Try the Copilot app for quick and easy image generation. It’s a great tool for bringing your ideas to life!
What Secrets Will Help You Use Bing AI Image Generator Effectively?
Creating Stunning Images with Bing AI: A Step-by-Step Guide
Are you ready to transform your ideas into beautiful images? Bing’s AI Image Generator makes bringing your visions to life easy, whether you’re using Bing Create or Bing Chat. Let’s dive into the simple steps to start creating!
Step 1: Get Your Microsoft Account
Before you can unleash your creativity, ensure you have a Microsoft account. If you still need one, creating an account is quick and easy!
Step 2: Access the Image Generator
To find the Bing AI Image Generator, search your browser or follow this link: Bing.com/create.
Step 3: Join and Create
If you’re new, click on “Join and create.” Once you’re logged in, you can start generating your images!
Step 4: Craft Your Prompt
Enter a detailed description of the image you want. Remember, the more descriptive your prompt, the better the outcome! Try using this format for optimal results: [Adjective + Noun + Verb (action), Style]. For example, “A vibrant sunset over a calm ocean, watercolour style.”
Step 5: Choose Your Favorite Image
After your image is generated, you can select your preferred version. You can also Share, save, Download, or Customize it using Microsoft Designer.
Step 6: Customize Further
Want to make your image even more unique? Customize it by adding visuals and text or changing the background. The AI idea generator can also give you new ideas!
Exploring Bing AI in Chat
Microsoft is rolling out the Bing AI Image Creator in Bing Chat, allowing more users to access this exciting feature. Using OpenAI’s DALL-E model, you can create images based on your descriptions. Note that you can generate up to 25 images per day, after which creating more may take a bit longer.
Here’s How to Use Bing AI Image Creator in Chat:
- Get Access: Go to bing.com/new and join the waitlist with your Microsoft account to gain instant access to Bing AI Chat.
- Open Bing Chat: Visit bing.com/chat to explore the new Bing AI chat interface. You’ll need to install an extension if you’re using a browser other than Microsoft Edge.
- Switch to Creative Mode: In Bing Chat, switch to “Creative Mode”, as the AI Image Creator only works in this setting.
- Enter Your Prompt: Start with a clear prompt like, “Create an image of the Eiffel Tower standing in a vast desert” or “Create an image of a fantasy world with magic, dragons, and castles.” In under a minute, Bing will generate four unique variations!
- Refine Your Artwork: After the AI generates your art, you can request variations or changes by adding prompts like “Change view angle” or “Change sky colour.”
- Download Your Images: Once you’re happy with your creations, click on each image to download it in a larger resolution (1024 x 1024 JPG).
Note: If the AI Chat feature doesn’t generate images, you may need to wait until it’s live on your account. In the meantime, head over to bing.com/create to start generating images. Remember, you also have a limit of 25 image generations per day.
Enjoy the Ease of Creation
Using Bing Image Creator is straightforward and fun! Here’s a quick recap of the steps:
- Open Microsoft Edge and access Bing Image Creator through the icon or Bing Chat.
- Describe Your Image: Be specific for better results, like “a cat wearing a hat and sunglasses” instead of just “a cat.”
- Generate and Adjust: The AI will create an image based on your description. If needed, refine your prompt for even better results.
- Download or Share: Once you love your new image, download or share it. If you’re part of the Bing preview program, you’ll see multiple generated options from which to choose.
Detailed Pros and Cons
Pros
- User-Friendly Interface: Simple design allows easy input of prompts and image generation.
- High-Quality Output: Generates stunning images, including animations and 3D renders.
- Versatile Capabilities: Create many types of images. You can design business logos or even fantasy scenes.
- Seamless Accessibility: Integrated within the Microsoft ecosystem for easy use across devices.
- Daily Boosts: Enjoy 15 free boosts daily for image generation, editing, or customization.
Cons
- Content Restrictions: Certain subjects, like specific races or celebrities, are censored, limiting creativity.
- Limited Control: Users have little control over details like image size. This makes it difficult to create specific designs.
- Inconsistent Results: The AI may produce varying images for identical prompts, impacting reliability.
- Distortion Issues: Text and features may look distorted. Faces and hands can appear unnatural.
- Boost Limitations: Running out of daily boosts leads to lower-quality images and longer wait times for generation. Without Microsoft Rewards, you must wait until the next day for more boosts.
Where to Access the Bing AI Image Generator
If you’re using Windows 11, activating Microsoft Copilot is easy. Just click the Start button and select the Ask Copilot icon. This opens Microsoft Edge, where you can chat with Copilot and generate images using the Bing AI image generator.
For on-the-go access, download Microsoft Copilot from the Google Play Store. Microsoft Copilot is also available in the App Store so you won’t miss any fun!
Does Gemini Generate AI Images?
Bing’s main competitor in the AI search engine space is Google. While Google’s Gemini AI can generate images, it currently does not create images of humans.
Enhancing AI Image Generation Accuracy
- Craft Descriptive Prompts: Include essential details such as image type, subject, context, lighting, and style.
- Try Variations: Experiment with different prompt versions; minor tweaks can lead to improved outcomes.
- Use Style Keywords: Structure prompts using the format [Adjective + Noun + Verb, Style]. For example, “a smiling man in a suit, Pixar style.”
- Keep Prompts Concise: Opt for clear and straightforward prompts. Limit elements to reduce complexity.
- Specify Backgrounds: Include a “solid white background” in your prompt for a clean appearance.
- Detail Emotions and Actions: Describe the mood you want, like “A joyful child playing with a puppy, cartoon style.”
- Explore the Surprise Me Tool: Use this feature for diverse prompt ideas to spark creativity.
- Brainstorm with Bing Chat: Seek design suggestions, such as “modern office space,” and refine your ideas based on feedback.
- Starter Prompt Ideas: Use phrases like “Create an image of…” or “Generate a comic book scene with…”
Elevate Your Prompts for Bing AI Image Generation
- Define the Main Focus: Specify the focal point to anchor the scene.
- Example: A strong woman stands in a destroyed city.
- Highlight Physical Traits: Detail distinct features to make the subject relatable.
- Example: She has green eyes, long black hair, and a determined expression.
- Detail the Attire: Describe clothing to reflect the character’s role and setting.
- Example: She wears tough leather armour for protection.
- Set the Background: Incorporate detailed surroundings to enhance the atmosphere.
- Example: The scene features a ruined city with broken buildings.
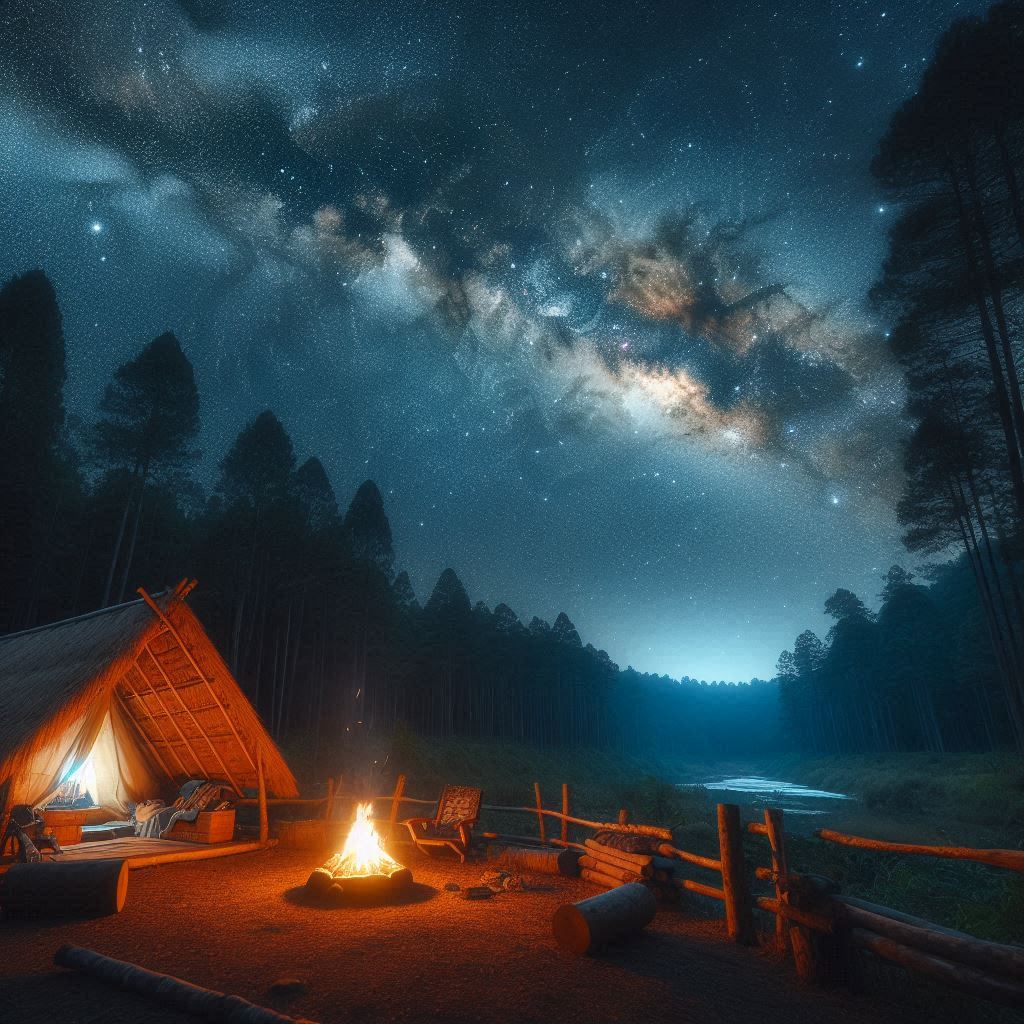
A cozy campsite under a star-studded sky in the wilderness, with the Milky Way clearly visible
- Guide Composition and Framing: Outline element placement to direct the viewer’s attention.
- Example: She stands at the centre, surrounded by city ruins.
- Choose a Color Palette: Select specific colours to evoke emotions and set the mood.
- Example: Use grey and brown tones with hints of orange from the setting sun.
- Establish the Overall Theme: Define the central idea to create a unified image.
- Example: The theme focuses on survival in a world after devastation.
- Incorporate Visual Elements: Add key objects to enrich the scene.
- Example: Include broken cars, buildings, and old signs.
- Enhance with Texture: Describe surface details to add depth and realism.
- Example: Make surfaces look rough and worn, like old leather and cracked concrete.
Conclusion
The Bing AI Image Generator is a top choice, using DALL-E 3 for high-quality images. Tools like Runway and PicsArt also compete well. However, nothing compares to the personalized touch of a professional designer. Looking for more insightful content? Check out our latest article on Best AI Image Generators. Also, don’t miss our recent blog post discussing Bing AI Image Generator. Explore now for valuable insights!
Ready to explore the best in class AI image generators? Click here.
FAQ’s
Yes, you can generate images with Bing Chat in Microsoft Edge by typing a detailed description. It’s a free way to use an AI image generator!
Be specific! Include details like colors and objects. For example, “A puppy playing in a field of flowers.” This helps Bing AI create what you imagine.
The Image Creator uses DALL-E technology within Microsoft Designer. You can create images for different formats, including social media content.
You can earn more boosts by using other Microsoft services, so you can continue generating images without interruption.
You can use Bing AI-generated images for commercial purposes, but ownership is limited. Since AI-generated art isn’t protected by U.S. copyright law, review Bing’s terms for usage rights.
Yes, it’s free and operates on a system of boosts for faster processing. You start with 100 boosts and can earn more through Microsoft services.
Bing AI doesn’t have an official extension for Chrome, but you can use it by visiting the Bing website—no installations needed.
