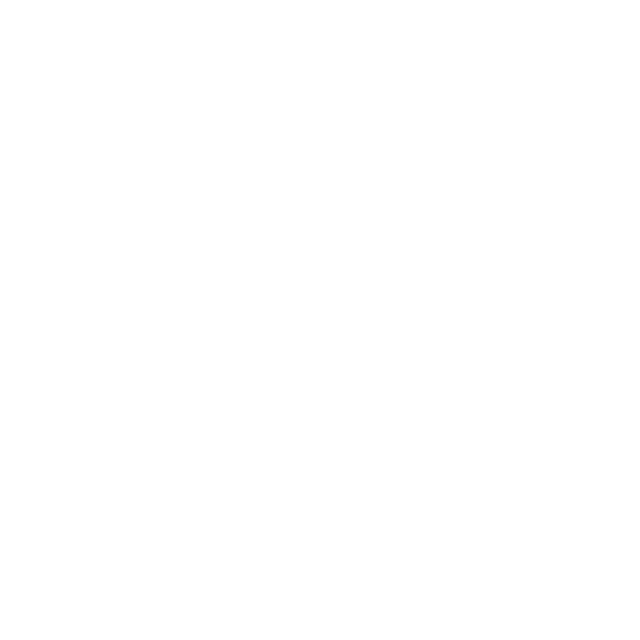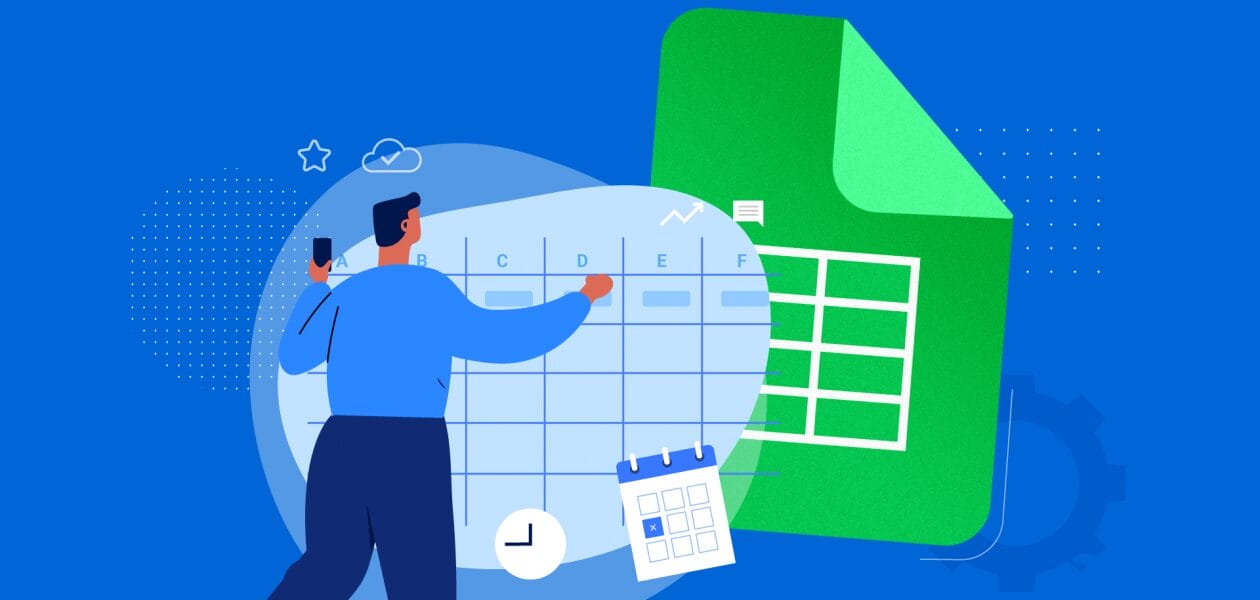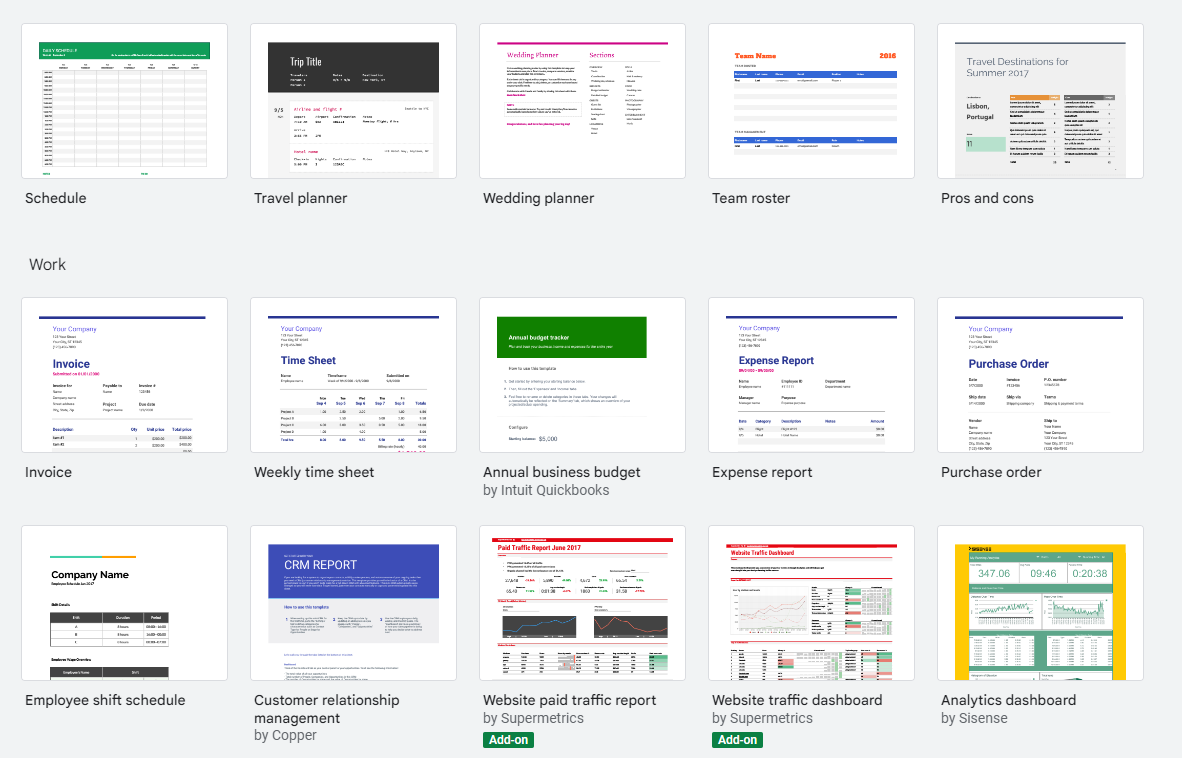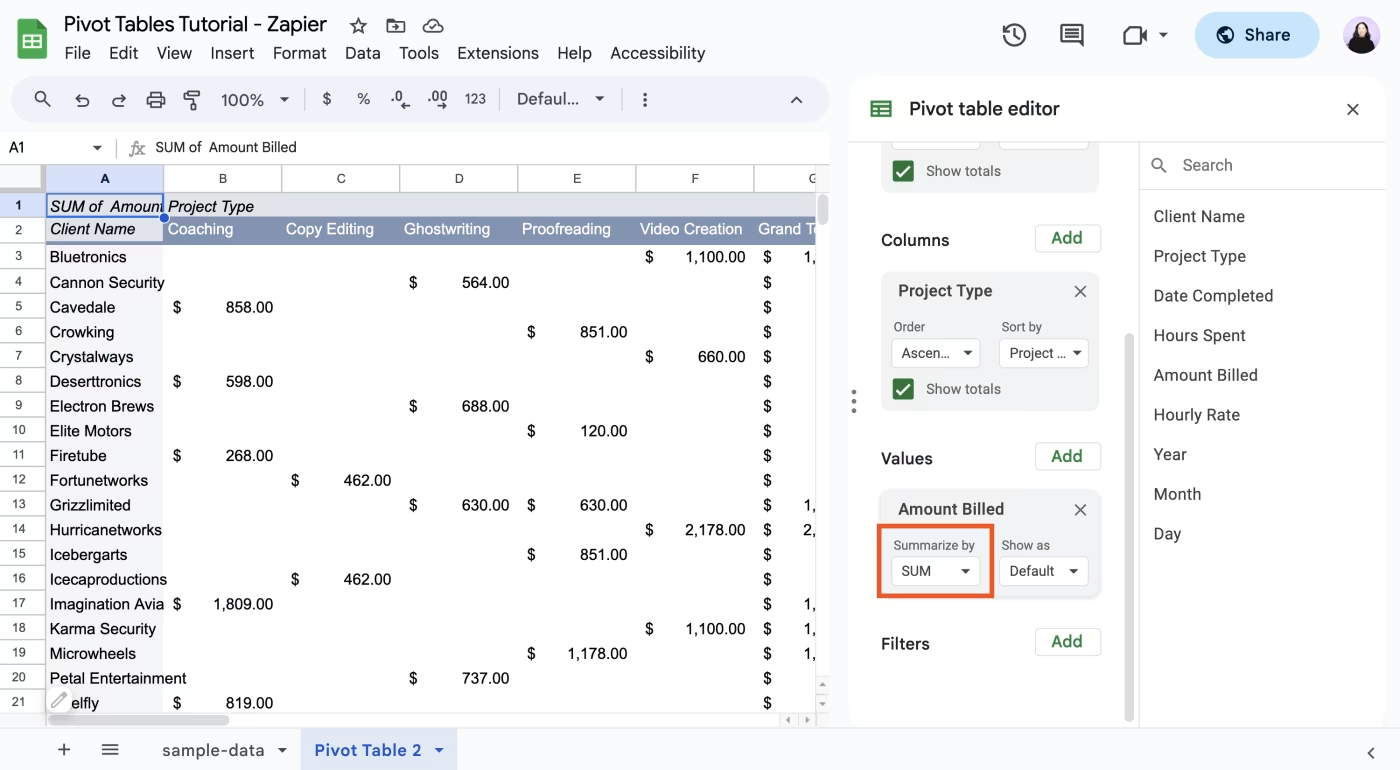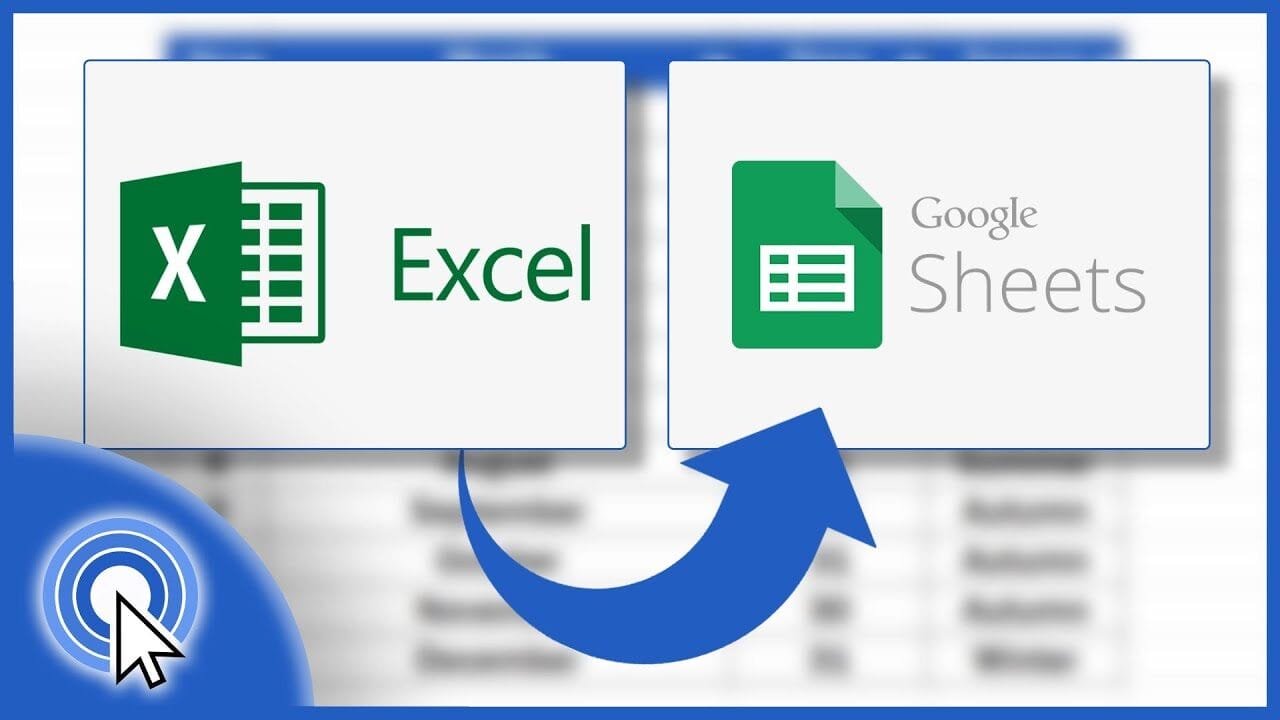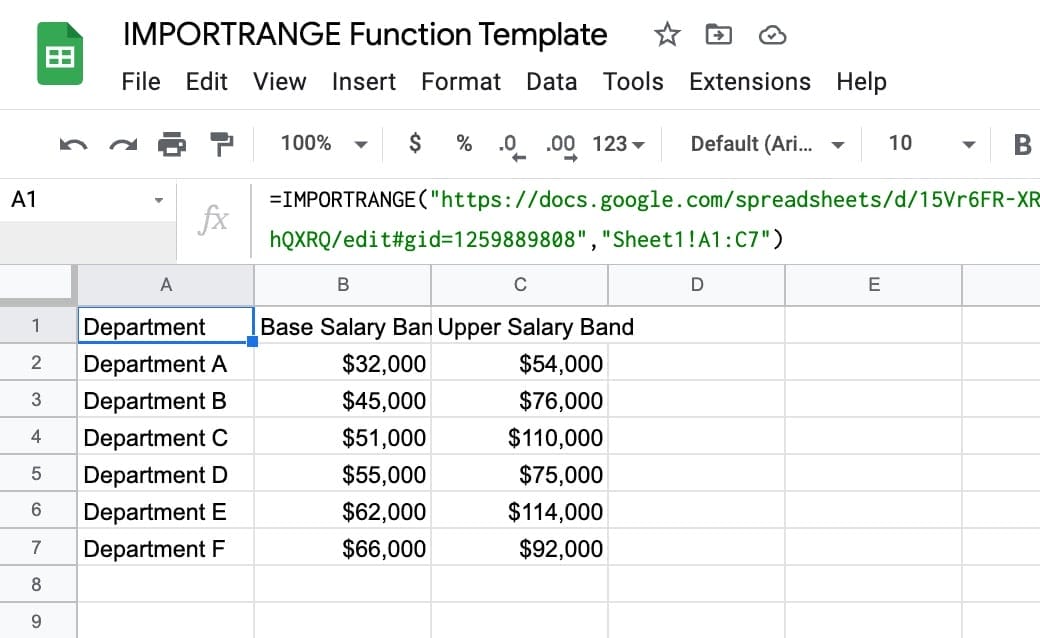
How to Use IMPORTRANGE in Google Sheets: The Perfect Guide
- Google Sheets Guides
- March 18, 2024
- No Comments
The Power of Google Sheets
Google Sheets Importrange is a versatile and powerful tool that revolutionizes how we handle and share data. As a cloud-based spreadsheet application, it offers numerous advantages over traditional desktop apps. In this section, we’ll delve into an introduction to Google Sheets and how to use Google sheet IMPORTRANGE and its benefits for efficient data management.
Introduction to Google Sheets
Google Sheets is a web-based spreadsheet program developed by Google. It lets users create, edit, and work together on spreadsheets online. This gets rid of the need for manual file sharing and version control. Google Sheets has an easy interface. It has many features. It’s for managing and analyzing data.
One of the key advantages of Google Sheets is its cloud-based nature. Users can access their spreadsheets from any device with internet. This enables seamless collaboration and real-time updates. This makes it an ideal tool for teams working remotely or individuals who require access to their data on the go.
Google Sheets also offers a wide range of templates to help users get started quickly. These templates cover various use cases, such as project management, budgeting, and data analysis. Users can leverage these templates to save time and streamline their data management processes. For more information on Google Sheets templates, check out our article on Google Sheet templates.
Benefits of Using Google Sheets for Data Management
Using Google Sheets for data management has many benefits. They improve productivity and efficiency. Here are some key advantages:
- Collaborative Data Sharing: Google Sheets allows many users to work on the same spreadsheet together at the same time. This promotes teamwork and eliminates the need for manual merging of changes. Users can also leave comments. They can mention collaborators and track revisions. This setup allows for effective communication and collaboration.
- Automatic Data Updates: IMPORTRANGE lets Google Sheets integrate data. It works between sheets and even between spreadsheets. This function allows users to pull data from one sheet to another, ensuring that information is always up to date. For more information on using IMPORTRANGE, refer to our article on Google Sheet formulas.
- Google Sheets has many built-in functions and formulas. They make data analysis and manipulation easier. Users can do math. They can make charts. They can add color to show trends in their data. Pivot tables are an advanced feature. They let users summarize and analyze large datasets. They make Google Sheets even better for analysis. To learn more about pivot tables in Google Sheets, refer to our article on Google Sheet pivot tables.
Professionals can streamline their data management by using Google Sheets. It also helps them collaborate and gain insights from their data. It’s useful for organizing financial data, tracking projects, or doing data analysis. Google Sheets is user-friendly and efficient for managing and working with data.
In the next section, we will cover IMPORTRANGE in Google Sheets. It lets you easily share data between sheets and spreadsheets.
Understanding Importrange
Importrange is a powerful feature in Google Sheets. It lets users pull data from one sheet to another, even if they are in different spreadsheets. This feature enables easy data sharing and collaboration. It makes working with lots of information easier. Let’s dive into what importrange is and how it works.
What is Importrange?
Importrange is a built-in function in Google Sheets that enables users to import data from one sheet to another. This data could be from the same spreadsheet or a different spreadsheet altogether. Importrange creates a connection between the source sheet and the destination sheet. It allows for the automatic transfer of data.
By using importrange, you can access and utilize data from various sources within your Google Sheets environment. This can be helpful when you work with many datasets or with others. They are managing their own spreadsheets.
How Importrange Works
To use importrange, you need the source spreadsheet’s URL and the specific range or sheet to import. The URL serves as the connection point between the two sheets, while the range specifies which data you want to import.
Once you have the source spreadsheet’s URL and the desired range, you can use the following formula in the destination sheet:
=IMPORTRANGE(“source_sheet_url”, “range_to_import”)
For example, if you want to import data from a sheet named “Sheet1” in a spreadsheet with the URL “googlesheet file link”, use this formula:
=IMPORTRANGE(“googlesheet file link”, “Sheet1!A1:C10”)
The formula retrieves the data from cells A1 to C10 in “Sheet1” of the specified spreadsheet.
It’s important to note that when using importrange, the source spreadsheet needs to be accessible to the user importing the data. This means that the user must have the necessary permissions to view and access the source spreadsheet. Additionally, the source spreadsheet must allow the user to access it.
Understanding importrange’s basics lets you use its power. You can use it to streamline your data management and collaboration in Google Sheets. Importrange opens up efficient data sharing. It lets you combine data from many sources into one sheet. Then, you can analyze it, make reports, and more.
Importrange in Action
Now that we have a good understanding of what Importrange is and how it works, let’s explore how it can be used in practice. Importrange is a powerful feature in Google Sheets. It lets you import data from one sheet to another, even if they are in different spreadsheets. Also, you can import data with conditions. This will refine the imported information.
Importing Data from One Sheet to Another
One of the most common use cases for Importrange is importing data from one sheet to another within the same spreadsheet. This is especially useful when you have many sheets with related data. You want to combine them into a single sheet.
To move data from one sheet to another, use the Importrange function. You need the spreadsheet URL and the range of cells to import. Here’s an example of how the Importrange formula looks:
=IMPORTRANGE(“googlesheet file link”, “Sheet1!A1:C10”)
In the formula above, “SpreadsheetID” is the unique identifier of the source spreadsheet. “Sheet1!A1:C10” is the range of cells you want to import. By using this formula in the destination sheet, you can automatically pull data from the source sheet and keep it updated in real-time.
Importing Data from Different Spreadsheets
Importrange becomes even more powerful when you need to import data from different spreadsheets. This feature lets you collaborate and share data across multiple sheets. You can do this without manual data entry or copying.
You use the same syntax for importing from different spreadsheets. But, you use the URL of the source spreadsheet. Here’s an example:
=IMPORTRANGE(“googlesheet file link”, “Sheet1!A1:C10”)
You can use the Importrange function with the source URL and cell range. It lets you bring data from other sheets into your current one. This simplifies data management and ensures that the imported data is always up-to-date.
Importing Data with Conditions
Importrange also lets you import data with conditions. This gives you more control over the imported data. This is particularly useful when you only want to import data that meets certain criteria or filters.
You can import data with conditions. You can do this by combining the Importrange function with other Google Sheets functions. For example, you can use the Query or Filter functions. These functions enable you to specify the criteria for the data you want to import.
For example, you can use the Filter function to import only the rows from the source sheet that meet a specific condition. Here’s an example of how it can be done:
=FILTER(IMPORTRANGE(“googlesheet file link”, “Sheet1!A1:C10”), IMPORTRANGE(“googlesheet file link”, “Sheet1!A1:A10”) > 5)
In the formula above, we combine the Importrange and Filter functions. They import data from the source sheet where the values in column A are greater than 5.
You can use Importrange with conditions. It lets you import data that meets your needs. This makes your data analysis and processing more efficient.
Importrange is a versatile tool. It offers many ways to share and manage data in Google Sheets. You may need to import data from one sheet to another. This can be across different spreadsheets or with specific conditions. Importrange simplifies the process and boosts your data management abilities.
Enhancing Data Sharing with Importrange
Google Sheets has a powerful function called Importrange. It offers many benefits. They improve data sharing and collaboration among professionals. With importrange, users can easily collaborate. It ensures data updates and simplifies analysis. Let’s take a closer look at these enhancements.
Collaborative Data Sharing
Importrange makes it easy to share data between Google Sheets. It allows for seamless collaboration. Multiple people can work on separate sheets. They can pull data from a central source using importrange. This ensures everyone has the latest information. It removes the need for manual data sharing and cuts the risk of version control issues.
Teams can work together on data. They can do so in parallel, making changes to their own sheets. And, they can keep the data right. This feature streamlines workflows. It also promotes efficient teamwork and real-time collaboration.
Automatic Data Updates
One of the key advantages of importrange is its ability to automatically update data across different sheets. When the source data changes, all linked sheets that utilize importrange will reflect the updates in real-time. This eliminates the need for manual data entry and reduces the chances of errors or inconsistencies.
Automatic data updates are very useful. They are great in cases where many people or teams rely on the same dataset. For example, a sales team can have their own sheet with metrics for their goals. The management team can have a separate sheet. It aggregates data from all sales team sheets using importrange. The sales team’s changes will automatically show in the management team’s sheet. This gives an accurate and up-to-date overview of sales.
Simplified Data Analysis
Importrange makes data analysis easier. It does this by combining data from many sheets into one. This lets pros do full analysis. They can find insights without manually combining data from many sources.
Users can import data from different sheets. They can then use Google Sheets’ built-in analysis tools, like pivot tables, charts, and formulas. They can easily compare data, identify trends, and make data-driven decisions. This feature is very useful. It’s for professionals who work with big datasets or do complex analyses.
To make the most of importrange for data analysis, it is essential to ensure that the imported data is properly formatted. Formatting the data consistently across sheets ensures accurate analysis and avoids potential errors. Also, users can use other powerful Google Sheets features. These include conditional formatting. They improve data visualization and analysis. For more on these features, see our articles on Google Sheet formulas, pivot tables, and conditional formatting.
Importrange is useful. It helps professionals share, collaborate, and analyze data in their Google Sheets. By sharing data, getting automatic updates, and using simple analysis, users can improve their workflows. They can also make better decisions. These decisions will be based on accurate and up-to-date information.
Tips and Best Practices
To make the most of Google Sheets’ importrange function, here are some tips and best practices to enhance your data sharing experience.
Formatting Data for Importrange
When using importrange, it’s essential to ensure that the data in the source sheet is properly formatted to avoid any issues during import. Here are a few considerations to keep in mind:
- Consistent Headers: Ensure that the headers in the source sheet match the headers in the destination sheet. This ensures that the imported data is correctly aligned with the corresponding columns.
- Data Types: Pay attention to the data types in the source sheet. Numeric values, dates, and text should be formatted correctly to maintain data integrity during import.
- Empty Rows and Columns: Remove any unnecessary empty rows or columns in the source sheet to prevent importing unnecessary data. This helps keep your destination sheet clean and organized.
By adhering to these formatting guidelines, you can ensure a smooth and accurate import of data using importrange.
Dealing with Errors
While using importrange, it’s possible to encounter errors due to various factors. Here are a few common errors and how to handle them:
- #REF! Error: This error occurs when the referenced range in the source sheet is modified or deleted. To resolve this, ensure that the range being imported remains intact or update the import formula accordingly.
- #N/A Error: This error indicates that the requested data is not found in the source sheet. Double-check the range and verify that the desired data is present. If the data is missing, you may need to adjust the import range or seek alternative sources.
- #ERROR! Error: This error occurs when there are issues with the formula itself. Check for any syntax errors, missing brackets, or invalid functions within the importrange formula. Correcting these errors will resolve the issue.
If you encounter errors with importrange, check the formula. Verify the source data. Make any needed adjustments. This will avoid disruptions in data sharing.
Performance Optimization
To optimize the performance of importrange and ensure efficient data sharing, consider the following tips:
- Minimize Import Range: Import only the necessary data from the source sheet to the destination sheet. Importing a large range of data can slow down the import process and impact overall performance.
- Limit External References: Reduce the number of external references within your importrange formulas. Excessive external references can increase the time it takes to recalculate and import data.
- Use Array Formulas: Utilize array formulas when appropriate, as they can help streamline the import process by importing data in bulk.
Use these techniques to boost the speed and efficiency of your data sharing. You will use them with importrange in Google Sheets.
Keep these tips and best practices in mind. They will help you optimize your use of importrange and use the power of Google Sheets to share data easily. Don’t forget to explore other helpful features. These include Google Sheet templates, formulas, pivot tables, and conditional formatting. They will enhance your data management and analysis capabilities.
Tips and Best Practices
To make the most of Importrange in Google Sheets, you need to keep in mind some tips. By following these guidelines, you can ensure smooth data sharing and optimize your workflow.
Formatting Data for Importrange
When using Importrange, keep the formatting consistent. Do so across all the sheets or spreadsheets involved. This includes ensuring that the column headers and data types are consistent. Inconsistencies in formatting can lead to errors and inaccurate data import.
To avoid any issues, it’s recommended to format the data in the source sheet or spreadsheet before importing it using Importrange. This may involve adjusting column widths, applying number formats, or aligning data consistently. By using consistent formatting, you can prevent surprises and keep data safe.
Dealing with Errors
You may get errors with Importrange for many reasons. These include bad sheet or range references, permission issues, or formula errors. It’s important to understand and troubleshoot these errors to ensure seamless data sharing.
If you encounter an error, double-check the sheet and range references in the Importrange formula to confirm they are accurate. Additionally, ensure that you have the necessary permissions to access the source sheet or spreadsheet. If the error persists, consider checking the syntax and structure of the formula for any mistakes.
Performance Optimization
To optimize the performance of Importrange, consider the following practices:
- Minimize the use of Importrange formulas in your sheet or spreadsheet. While Importrange is a powerful feature, excessive usage can impact the loading and calculation times of your sheet.
- Keep the source sheet or spreadsheet as lightweight as possible. Limit the amount of unnecessary data or complex formulas in the source sheet to reduce the load on Importrange.
- Regularly review and update your Importrange formulas. If you no longer need some imported data, remove or update the formulas. This will keep your sheet or spreadsheet running well.
Follow these tips and best practices. They will ensure smooth data sharing with Google Sheets’ Importrange function. Remember to explore other powerful features of Google Sheets. These include Sheet templates, formulas, pivot tables, and conditional formatting. They can enhance your data skills.
Other Popular AI Surf Guides
Having explored the How to Use IMPORTRANGE in Google Sheets: The Perfect Guide, here are a few more guides from our network to help you zero in on your use case, get ideas for Google Sheets, learn tips and tricks, and further explore from basic to advanced to become a pro in Google Sheets.