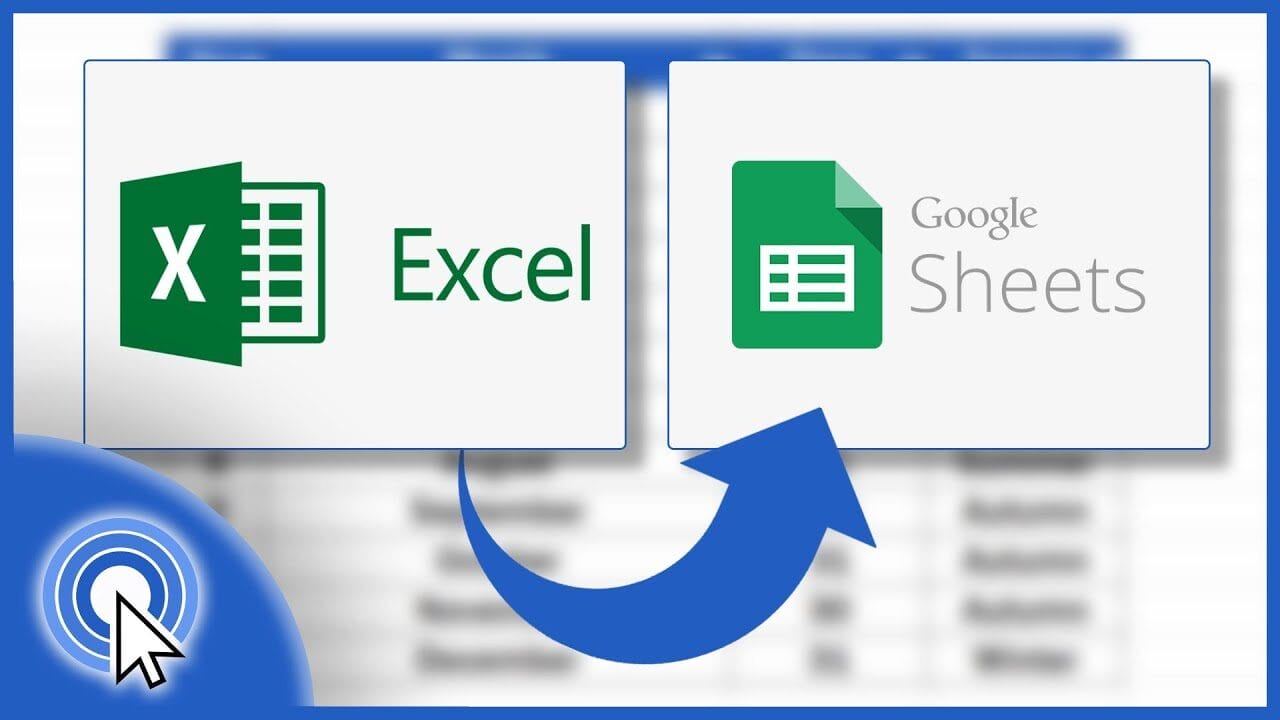
How to Convert an Excel to Google Sheets
- Google Sheets Guides
- March 19, 2024
- No Comments
Convert an Excel to Google Sheets : Step by Step Guide
Spreadsheets world could be city big enough and it cover by two of its main inhabitants, the Microsoft Excel and Google Sheets. Although Excel has a lot of powerful options, Sheets has an awesome online accessibility due to its using of the cloud and online co-editing.
This article will be a stepwise guide on how to convert your excel files to Google sheets, with the aim of offering a smooth transition to ensure continuous impressive spreadsheet use.
Why is it Recommended to Convert Your Spreadsheet to Google Sheets?
There are several compelling reasons to consider converting your Excel files to Google Sheets:There are several compelling reasons to consider converting your Excel files to Google Sheets:
Accessibility:
Due to the fact that Google Sheets is web-based, you can further use Google Docs or other apps to share, collaborate, and communicate.
Use of spreadsheets needs no installation of software; clouds will handle them. This reduces reliance on the same resources to conduct operations.
Collaboration:
Share your spreadsheet with colleagues and work on it simultaneously in real-time. The time for sending the created spreadsheet back and forth has long gone. See reviews, edits and updates done in real time hence, joint work is facilitated and no time is lost when all is coordinated.
Automatic Saving:
Eliminate the minimal possibility of your job/duty getting lost. Google Sheets will not forget to save your spreadsheets as you edit because this system does it automatically without your prompting saving your work from a disaster of forgetting to save it.
Version Control:
Monitor changes applied to a display and edit previous versions if it is needed.
Free and Feature-Rich:
Google Sheets can perform brilliant data analysis, visualization, and sophisticated mathematical operations all without a need of a license – it is completely free with every Google account using it.
Effortless Conversion Methods:
There are two primary methods for converting your Excel files to Google Sheets:
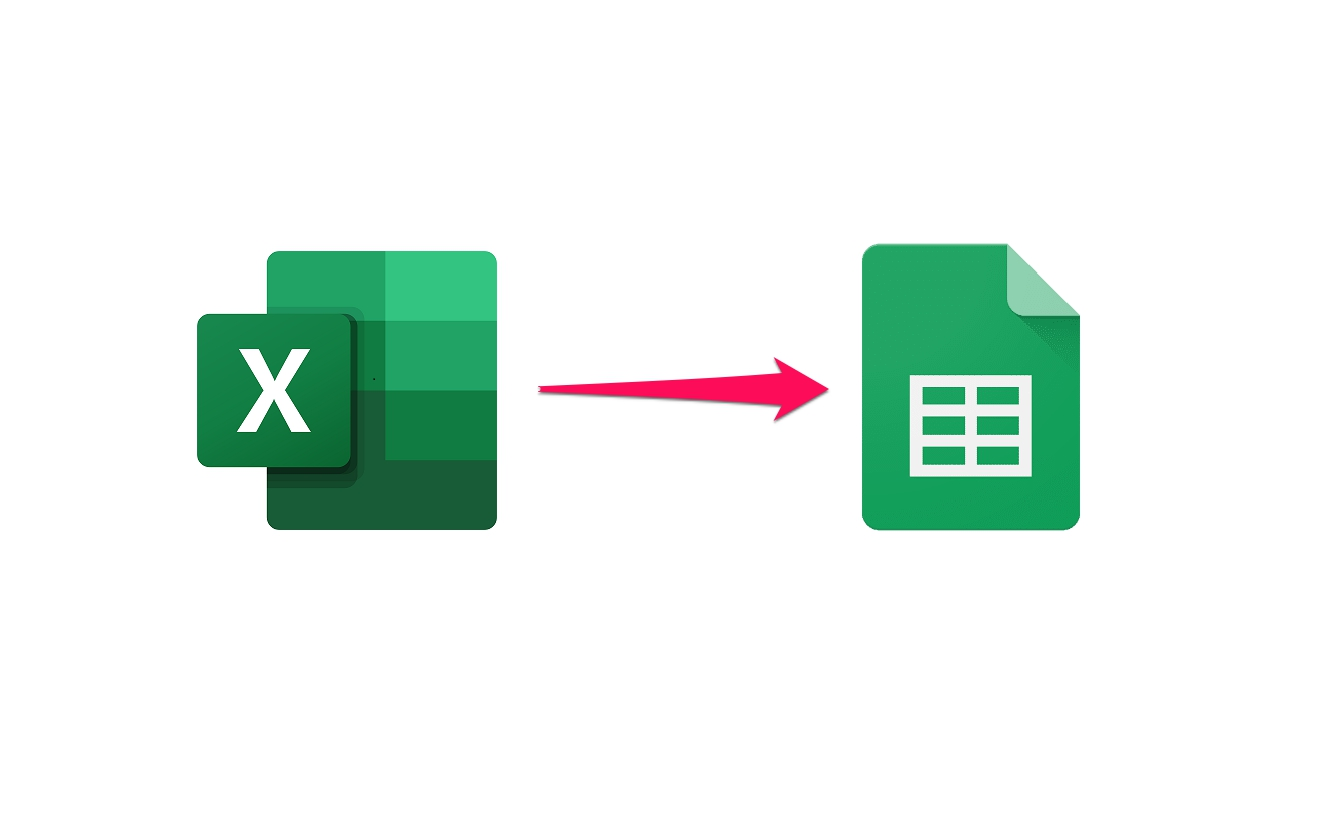
Method 1:
Direct conversion between Google Drive and OneDrive.( Here is the best guide for How to Convert an Excel to Google Sheets )
Upload your Excel File:
Log on to your Google Drive and click “New” and then “File upload”.
Go to the Excel file needing to be converted and click on it to choose the one you want to change.
Open with Google Sheets:
At this point, when the document is still being saved on your hard drive, right-click on the Excel file and choose “Open with” > “Google Sheets.”
This will open your Excel file directly within Google Sheets.
Save as Google Sheet (Optional):
Although Google Sheets does this automatically, you can opt to have for a smoother conversion in the case where you might need to use watchful eye on it in the future. The best case scenario is to save the file as a Google Sheet. Navigate to “File” to click on “Save as” and choose “Google Sheets.” A newly edited copy will be saved in Google Sheets format.
Method 2:
With Google Sheets import connect the smart buildings data with the Artificial Intelligence (AI) systems, which then analyze the information and use it to optimize energy consumption, maintenance operations, and improve the overall performance of the buildings.
Open Google Sheets:
Having in mind, open Google Sheets, then click on the “+” sign and create new text sheet.
Access Import Function:
Open the “File” menu > go to the “Import” option.
Select Upload or Drive:
Opt for the option “Upload” to include your Excel file that you have by default in your device or use “My Drive” to import your previous Excel file you had on Drive.
Import Options:
You will then see window with Excel file link which has been selected by you. Here, you can select how you want to import the data:
Here, you can select how you want to import the data:
Create a new spreadsheet:
It generates a new Google Sheet with the xlxs version of the imported Excel data.
Insert new sheet(s):
It is the process which involves creating a new tab(s) within your existing Google Sheet which accommodates the data exported from Excel.
Replace spreadsheet:
It imports the data from the Excel file to Google Sheet as totally new data, so that the new information completely replaces the one of the current one (CAUTION: Do it with caution).
Import:
Having already chosen your import method, just tap on “Import” to start exporting the file format you have in mind.
Important Note: Even though Google Sheets does its best at keeping the formatting and formulas in a spreadsheet while converting it, it is advised to run through the converted spreadsheet and correct the errors where found.
Working with Converted Spreadsheets
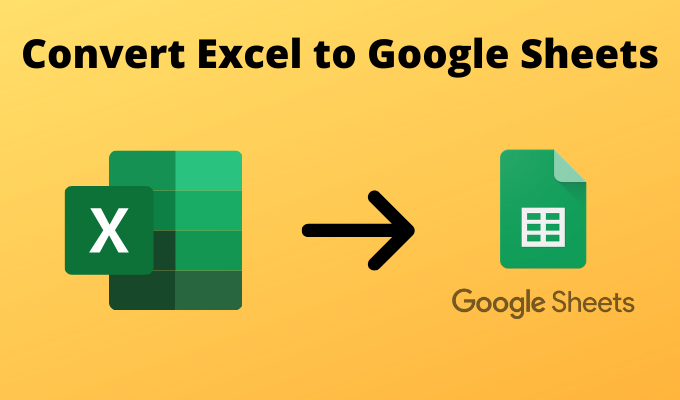
Once your Excel file is successfully converted to a Google Sheet, you can leverage all the functionalities Google Sheets offers:
Formulas and Functions: Google Sheets provides a full-featured talent of formula and function as those of Excel so you can move on larger data processing and data management.
Formatting: Use the various formatting option which allows you to customize appearance of spreadsheet with the use of cells, rows, and columns formatting. Attract your viewers with colours, diverse font kinds and borders to increase readability and data visualization.
Charts and Graphs: The program works with diverse sets of chart and graph options including charts that support text, images, and videos for better data visualization.
Bar charts, pie charts, line graphs, and many others tools to present data these all under visualisation category. Users may choose any tool they like to create data visualization.
Collaboration: Spread the document with the Google Sheet segments among your colleagues, and work in real time on it. Experience live edits and changes as they occur, which helps us to work as a team seamlessly.
Advanced Hooks and Smart Plug(The Cutting-Edge Features)
While the above methods provide a smooth conversion experience, there are additional factors to consider for more complex Excel files or those requiring specific formatting:
Macros and VBA: Google Sheets won’t automatically support Excel macros and VBA (Visual Basic for Applications) language code, which are not present by default.
If you have heavy reliance on Excel spreadsheets and your macros, turning them into Google Apps Script (GAS) might be the alternative solution you need, other than converting macros to Google Apps Script (GAS), which is an equivalent to Google Sheets.
Charts and Formatting: While Google Sheets supports an extensive selection of chart types and formatting features, some highly detailed Excel chart customizations might not always remain the same. In fact, in these types of cases you might be required to re-issue the charts in Google Sheets.
Large and Complex Files: The conversion execution of large Excel files or those that are more complex can be a time-consuming process. Furthermore, the conversion of complicated equations or complicated information structures may also be needed to be amended.
It is advisable to convert large files into smaller ones or to simplify complex formulas before conversion. To find out more, visit a training course at your nearest school.
Tips for a Successful Conversion
Backup your Original File:
Taking note of this by default, ensure to maintain a copy of the original Excel file as backup while the conversion process is being done. This offers a solution. You can fall back to the original format when any unexpected problems arise during the converting.
Review Converted Spreadsheet:
Now, as a typical person, audit the Google Sheet. Make sure there are no format, formula, or data errors. If you have been working with data, be sure to resolve any issues promptly to keep the accuracy.
Utilize Google Sheets’ Features:
Using the complete set of Google Sheets functions. The process of spreadsheet to the formula might turn out to be an alternative or trying approach of Excel spreadsheet to get the same results.
Seek Help from the Community:
If the conversion process is hard or if you do not know how to use Google Sheets, use the internet community. They can help you. Google’s official support channels are great. Both online forums and individuals offer valuable assistance, providing workarounds and professional consultations to address various challenges effectively.
Key Takeaways
Transferring from Excel to Google Sheets opens a boundaryless and opportune environment. In Google Sheets, you can edit spreadsheets collaboratively and access them easily. By following the steps, note the method differences. Use Google Sheets tools. This will cut your data entry and foster group analysis.
In mind is the recurrent fact that the capabilities of Google Sheets are growing and expanding constantly with time. Take the challenge and find out how many extra tools Google Spreadsheets has. They are for better co-working and operation.
FAQs
While Google Sheets strives for accurate conversion, there might be minor discrepancies in formatting and some complex Excel formulas may require adjustments. It’s recommended to review your converted spreadsheet and make any necessary changes.
Absolutely! Google Sheets allows you to download your spreadsheet in various formats, including Microsoft Excel (.xlsx). Go to “File” > “Download” and choose “Microsoft Excel (.xlsx)” to save a copy of your Google Sheet as an Excel file.
Other Popular AI Surf Guides
Having explored the How to Convert an Excel to Google Sheets. Here are more guides from our network to help you find your use case. They will help you get ideas, learn tips, and explore from basic to advanced. This will help you become a pro in Google Sheets.
