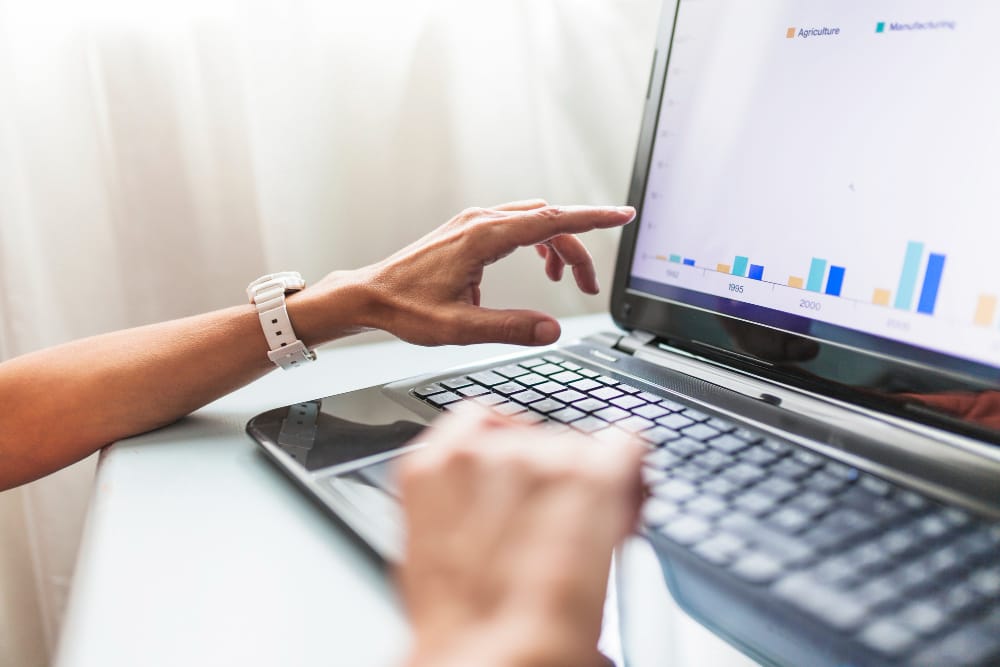
How to Use Conditional Formatting in Google Sheets: A Beginner’s Guide
- Google Sheets Guides
- March 18, 2024
- No Comments
Google Sheet Basics
Google Sheet conditional formatting, you need to understand Google Sheets. You also need to understand the need for conditional formatting.
Introduction to Google Sheets
Google Sheets is a powerful cloud-based spreadsheet program offered by Google. It lets users create, edit, and analyze data. They do so in a flexible, collaborative environment. It has a simple interface. It has many features. So, professionals like to use it to manage data.
Google Sheets offers various tools and functionalities to enhance data organization and visualization. One feature is conditional formatting. It lets users format cells based on criteria. This feature is invaluable. It highlights important info, finds trends, and makes data look better.
Overview of Google Sheet Conditional Formatting
You can use conditional formatting in Google Sheets. It lets users apply formatting rules to cells based on their contents. Set up rules for conditional formatting. They can change cell colors and fonts. They apply to cells that meet specific conditions.
Conditional formatting offers a wide range of possibilities to visually represent data. You can use conditional formatting to emphasize values. You can emphasize values above or below a certain threshold, highlight duplicates, or create color scales. These scales display data variations.
By utilizing conditional formatting, you can gain valuable insights from your data at a glance. It allows you to find patterns. You can spot outliers and draw attention to important information. You can do this without sorting or filtering the data.
We covered the basics of Google Sheets and introduced conditional formatting. Now, let’s dive into accessing and applying the rules in Google Sheets.
Getting Started with Google Sheet Conditional Formatting
Conditional formatting is a powerful feature in Google Sheets. It lets you highlight and format data based on specific conditions. By using conditional formatting, you can quickly identify trends, patterns, and anomalies in your data. In this section, we will explore how to access the conditional formatting options in Google Sheets. We will also apply the conditional formatting rules.
Accessing Conditional Formatting Options in Google Sheets
To access the conditional formatting options in Google Sheets, follow these simple steps:
- Open your Google Sheets document.
- Select the range of cells that you want to apply conditional formatting to. You can do this by clicking and dragging your mouse over the desired cells.
- In the menu at the top of the page, navigate to “Format” and then select “Conditional formatting”. This will open the conditional formatting sidebar on the right-hand side of your screen.
The conditional formatting sidebar provides you with a wide range of formatting options to choose from. You can customize the formatting rules based on values, text, dates, and even formulas. Additionally, you can apply multiple formatting rules to the same range of cells. We will explore these advanced techniques in the next section.
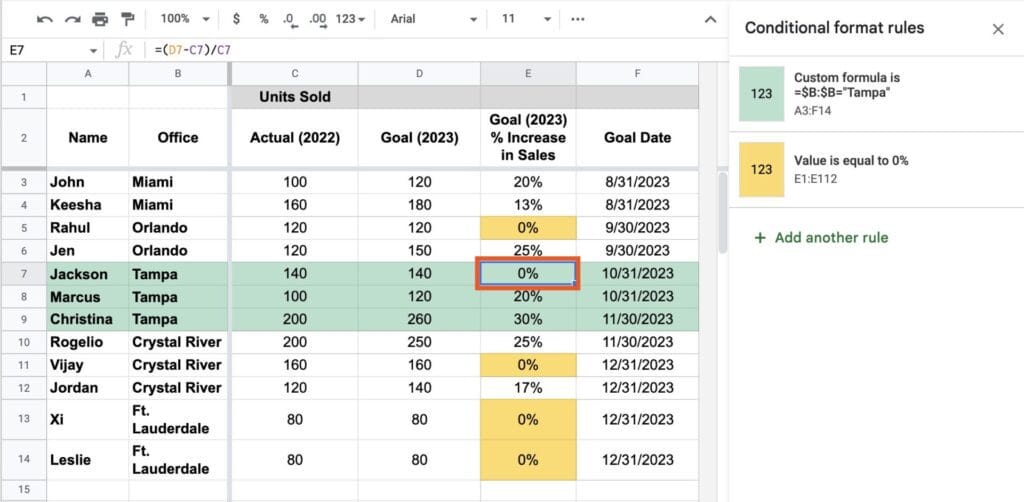
Applying Conditional Formatting Rules
Once you have opened the conditional formatting options in Google Sheets, you can start adding rules. Here’s how:
- In the conditional formatting sidebar, select the type of formatting rule you want to apply. For example, you can choose “Color scale” to highlight data using different colors based on their values.
- Customize the formatting rule based on your preferences. For color scale, you can choose the minimum, midpoint, and maximum colors, and set the range of values for each color.
- Click the “Done” button to apply the formatting rule to the selected range of cells.
Google Sheets will now apply the conditional formatting rule to the specified cells. The formatting will automatically update as you make changes to the data. This dynamic feature allows you to have real-time visual cues to help you analyze and interpret your data effectively.
Remember, you can change the rules. Just go back to the sidebar. Additionally, you can copy the formatting rules to other ranges of cells by using the “Paste conditional formatting” option.
Now you have learned to access the conditional formatting options in Google Sheets and apply rules. Let’s see how to customize these rules more in the next section.
Customizing Google Sheet Conditional Formatting Rules
Once you’ve learned the basics of conditional formatting in Google Sheets, it’s time to dive into customizing the rules. Google Sheets has built-in formatting rules. It also lets you make custom rules. These features let you tailor the formatting to your needs.
Using Built-in Formatting Rules
Google Sheets provides a range of built-in formatting rules that you can easily apply to your data. These rules are designed to address common formatting scenarios and can save you time and effort. To access the built-in formatting rules:
- Select the range of cells you want to apply conditional formatting to.
- Click on Format in the menu bar.
- Choose Conditional formatting.
- In the sidebar that appears on the right, you’ll find a list of options for different types of formatting rules.
The rules for formatting have built-in options. They include: highlighting cells with specific text, using color scales based on cell values, and adding data bars to show value size. These rules provide a quick and convenient way to enhance the visual representation of your data.
Creating Custom Formatting Rules
The built-in rules cover many cases. But, you may have needs beyond them. In such cases, you can create custom formatting rules to meet your needs. Custom formatting rules allow you to define the specific conditions and formatting styles you want to apply. To create a custom formatting rule:
- Select the range of cells you want to apply conditional formatting to.
- Click on Format in the menu bar.
- Choose Conditional formatting.
- In the sidebar, select the Custom formula is option.
- Enter the formula that defines the condition you want to apply.
- Specify the formatting style you want to use.
Custom formatting rules give you flexibility and control over how your data is formatted. You can use formulas to define complex conditions based on cell values, dates, or other criteria. This lets you make custom formatting rules. The rules can fit your data needs.
For example, you can make a custom format rule to highlight cells. It can highlight cells with values above a threshold or color-code data by category. The options are nearly endless. Custom rules are a great way to show and study your data well.
You’ll explore and experiment with the built-in and custom formatting rules. You’ll discover how they can make your data more appealing and easier to understand. For more advanced techniques and examples, be sure to check out our articles. We have them on google sheet templates, google sheet formulas, and google sheet pivot tables.
Remember, conditional formatting in Google Sheets is a valuable tool. It lets you take control of your data and gain deeper insights. You can customize formatting rules. This lets you present data in a way that shows trends, patterns, and outliers well.
Advanced Techniques for Google Sheet Conditional Formatting
Once you grasp basic conditional formatting in Google Sheets, you can learn advanced techniques. They will improve your data visualization and analysis. In this section, we will cover using formulas in conditional formatting rules. We’ll also cover applying multiple rules and managing them well.
Using Formulas in Conditional Formatting Rules
Conditional formatting in Google Sheets has a powerful feature. You can use formulas to define your formatting rules. By using formulas, you can create dynamic rules that respond to changes in your data. This allows you to highlight specific cells or ranges based on complex conditions.
To use formulas in conditional formatting rules, you need to start by selecting the range of cells you want to apply the formatting to. Then, choose “Custom formula is” from the conditional formatting options and enter your formula. The formatting will be applied to all cells that meet the condition specified in the formula.
For example, let’s say you have a column of numerical data and you want to highlight cells that are above a certain threshold. You can use the formula =A1 > 100 to highlight all cells in column A that are greater than 100. You can also combine multiple conditions using logical operators like AND (&&) or OR (||) to create more complex rules.
Using formulas in conditional formatting opens many possibilities. These possibilities are for visualizing and analyzing data. To explore more advanced functions and formulas in Google Sheets, check out our article on Google Sheet formulas.
Applying Multiple Google Sheet Conditional Formatting Rules
In some cases, you may want to apply multiple conditional formatting rules to the same range of cells. This can be useful when you want to highlight different aspects of your data simultaneously. Google Sheets allows you to easily apply multiple rules and prioritize their order of execution.
To apply many formatting rules, select the cells. Then, choose “Custom formula is” from the options. Enter your first formula and choose the desired formatting style. Then, click “Add another rule” to create an additional rule. Repeat this process for each rule you want to apply.
When applying multiple rules, keep in mind that the rules are applied in the order they appear in the conditional formatting pane. If a cell meets the criteria of multiple rules, the formatting of the last rule will take precedence. You can reorder the rules by clicking and dragging them in the conditional formatting pane.
You can use multiple formatting rules. They let you make layered visualizations and highlight different aspects of your data at the same time. Experiment with different combinations of rules to discover new insights and patterns in your data.
Managing Conditional Formatting Rules
As you use conditional formatting in Google Sheets, you may find it helpful to organize your rules well. Google Sheets provides many options for managing your conditional formatting rules. They ensure clarity and ease of use.
To manage your formatting rules, click “Format” in Google Sheets. Then, select “Conditional formatting.” In its pane, you can see all the rules for the selected cells. Here, you can easily edit, delete, or modify existing rules as needed.
Also, you can use the “Clear rules” option. It is in the conditional formatting pane. It removes all formatting rules from a range of cells. This can be useful when you want to start fresh or remove unnecessary formatting.
Organizing your conditional formatting rules is helpful. This is especially true with complex datasets. Consider using descriptive names for your rules or creating a system for categorizing them. This will make it easier to identify and manage your rules in the future.
You can keep your data visual clear. Do this by managing your formatting rules well. This will also streamline your analysis process.
In summary, by using formulas in your rules and applying many rules, you can control your data in Google Sheets. And by managing them well. These advanced techniques let you create dynamic data representations. They make it easier to uncover insights and make decisions.
Practical Examples of Google Sheet Conditional Formatting
You can use conditional formatting in Google Sheets. It lets you visually enhance your data based on conditions. Let’s explore some examples. They show how you can use conditional formatting to make data intuitive and easy to understand.
Highlighting Data Based on Cell Values
One of the most common uses of conditional formatting is to highlight specific data based on cell values. This can be very useful. It helps draw attention to important information or find outliers in your dataset.
For example, let’s say you have a spreadsheet containing sales data. You can use conditional formatting to highlight cells. It will show those that meet certain criteria, like sales above a threshold or below a target. You can use colors or styles to mark these cells. This lets you spot good or bad sales figures.
| Sales Figures | Conditional Formatting Rule |
|---|---|
| $5,000 | Highlight if above $4,000 |
| $3,500 | No formatting |
| $6,200 | Highlight if above $4,000 |
| $2,800 | No formatting |
Customize the formatting rules in Google Sheets. This will ensure that the important data stands out. It will make your spreadsheet easier to analyze and interpret.
Color Coding Data with Conditional Formatting
Color coding data is another effective way to visualize patterns and trends in your spreadsheet. You can use conditional formatting to give cells different colors. You do this based on specific criteria. It lets you quickly see and understand data.
For instance, imagine you have a budget spreadsheet tracking expenses across different categories. By applying conditional formatting, you can color code the expenses based on their percentage of the total budget. This allows you to visually compare the proportions of different expense categories at a glance.
| Expense Category | Budget Allocation | Conditional Formatting Rule |
|---|---|---|
| Utilities | $500 | Color based on percentage of total budget |
| Rent | $1,200 | Color based on percentage of total budget |
| Groceries | $300 | Color based on percentage of total budget |
| Transportation | $400 | Color based on percentage of total budget |
Color code your data. You can easily see which expense categories are taking up a larger portion of your budget. Then, you can make informed decisions based on the visual.
Creating Data Validation with Conditional Formatting
You can also use it to make data validation rules. They ensure that your data meets specific criteria or follows certain patterns. This is particularly useful when dealing with large datasets or when data entry needs to follow specific guidelines.
For example, let’s say you have a spreadsheet containing a list of student grades. You can use conditional formatting to highlight any grades that are below a certain threshold, such as failing grades. You can apply a rule for conditional formatting. It lets you find and fix these low grades.
| Student | Grade (%) | Conditional Formatting Rule |
|---|---|---|
| John | 85 | No formatting |
| Sarah | 72 | No formatting |
| Michael | 61 | Highlight if below 70 |
| Emma | 94 | No formatting |
Set up data validation rules with conditional formatting. They make sure your data meets specific criteria. This makes it easier to find outliers or potential errors.
You can use conditional formatting in Google Sheets to enhance the look of your data. This makes the data easier to understand and analyze. You might highlight data based on cell values. You might color code information. Or, you might create data validation rules. Conditional formatting is a valuable tool. It can help you get insights from your spreadsheet.
Check out our articles on google sheet templates, google sheet formulas, and google sheet pivot tables.
Other Popular AI Surf Guides
Having explored the How to Use Conditional Formatting in Google Sheets: A Beginner’s Guide, here are a few more guides from our network to help you zero in on your use case, get ideas for Google Sheets, learn tips and tricks, and further explore from basic to advanced to become a pro in Google Sheets.
