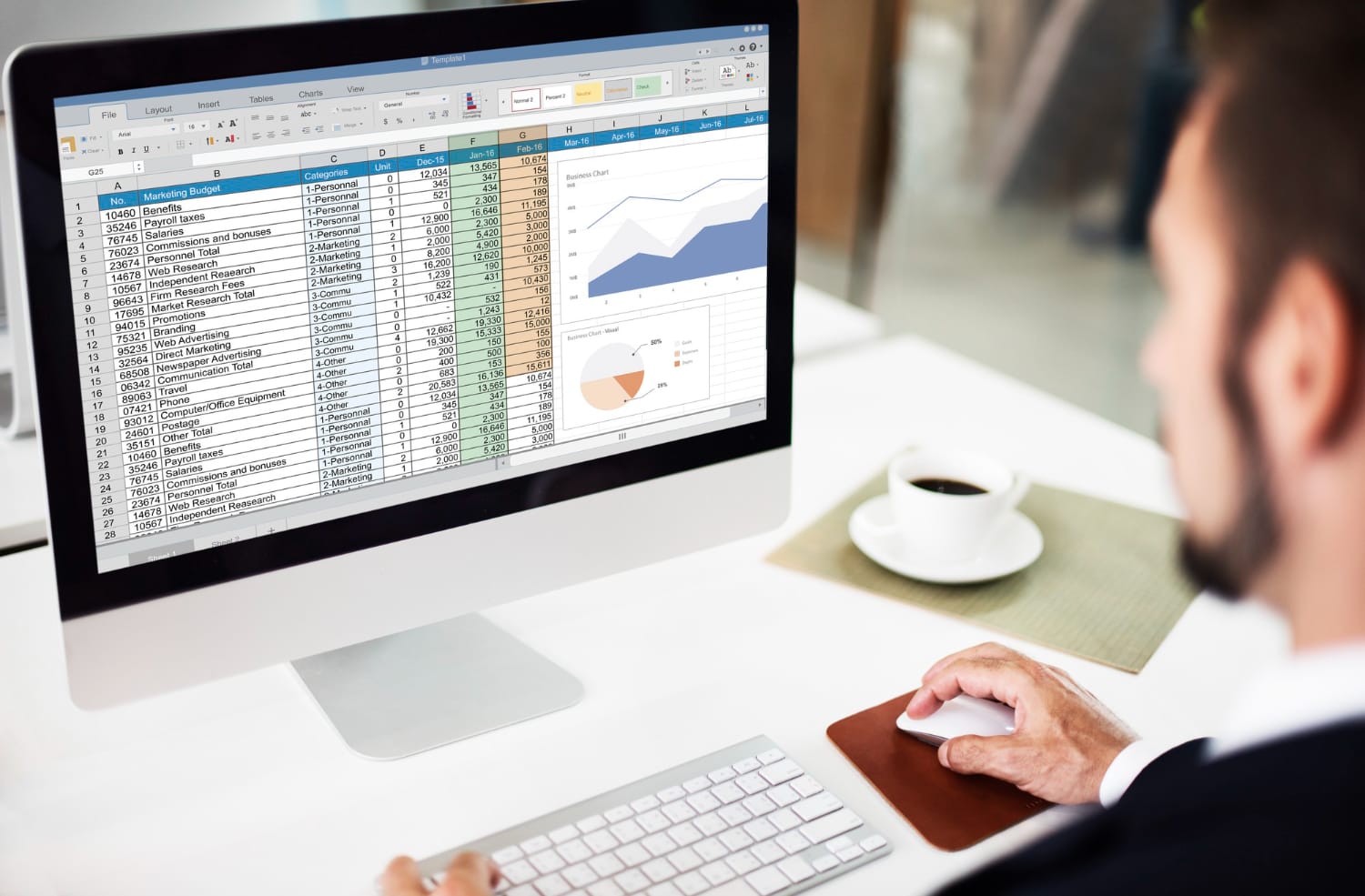
Most Popular Google Sheet Formulas for Professionals
- Google Sheets Guides
- March 18, 2024
- No Comments
Introduction to Google Sheet Formulas
Google Sheets formulas can help you calculate important data. Learn how to create simple formulas in Google Sheets.
Google Sheets is a powerful tool that enables professionals to organize and analyze data efficiently. One of the standout features of Google Sheets is its ability to perform calculations and automate tasks using formulas. In this section, we will explore the importance of formulas in Google Sheets and the benefits they offer to professionals.
Importance of Formulas in Google Sheets
Formulas play a vital role in Google Sheets as they allow users to perform complex calculations and manipulate data with ease. By using formulas, professionals can save time and effort. They would otherwise spend time on manual calculations. This not only increases productivity but also ensures accuracy in data analysis.
Google Sheets has many built-in functions. They let professionals do many types of calculations. These include math, stats, and logic. You can use formulas in Google Sheets to do many tasks. These include summing values, finding averages, counting occurrences, and doing more advanced calculations. They will help you reach your goals quickly.
Benefits of Using Formulas for Professionals
Using formulas in Google Sheets offers many benefits to professionals. It is an essential skill for data analysis and management. Some of the key advantages include:
- Formulas automate math. They replace manual data entry. This cuts the risk of human error. This allows professionals to focus on analyzing the results rather than spending time on repetitive tasks.
- Formulas make it fast to do hard math on big sets of data. And they do it without mistakes. This enables them to make informed decisions based on real-time data and respond to business needs promptly.
- Formulas ensure consistency in math. They use the same logic across many cells or ranges. This consistency helps professionals maintain data integrity and produce reliable results.
- Google Sheets is flexible. It offers many formulas and functions. They cater to various analytical needs. Professionals can use formulas for many tasks. These include: conditional formatting, pivot tables, and importing data with IMPORTRANGE. Formulas let them extract insights and present data well.
In conclusion, professionals who work with data need to understand and use formulas in Google Sheets. Formulas harness power. They let professionals streamline data analysis. Formulas help them gain insights and make decisions. In the following sections, we will explore some essential, advanced, and time-saving formulas. They are available in Google Sheets.
Essential Google Sheet Formulas
When using Google Sheets, knowing and using formulas boosts productivity. In this section, we will cover three key formulas. Every professional should know them. They are: the SUM, AVERAGE, and COUNT formulas.
SUM Google Sheet Formula
The SUM formula in Google Sheets allows you to quickly calculate the total of a range of cells. It is particularly useful when you need to find the sum of numerical values in a column or row. To use the SUM formula, select the cell where you want the sum. Type “=SUM(” and select the cells to include.
For example, if you have a column of numbers from A1 to A5 and you want to find their sum, you would use the formula “=SUM(A1:A5)”. Google Sheets will automatically calculate the sum and display the result in the selected cell.
AVERAGE Google Sheet Formula
The AVERAGE formula is handy when you want to find the average value of a range of cells. This formula is commonly used to calculate the mean of a set of numbers. To use the AVERAGE formula, select the cell where you want the average to appear. Type “=AVERAGE(” and select the cells to include.
For instance, if you have a column of numbers from B1 to B5 and you want to find their average, you would use the formula “=AVERAGE(B1:B5)”. Google Sheets will calculate the average and display the result in the selected cell.
COUNT Google Sheet Formula
The COUNT formula comes in handy when you need to count the number of cells in a range that contain numerical data. This formula is useful for tasks such as counting the number of sales, participants, or any other data that requires a count. To use the COUNT formula, select the cell where you want the count to appear, type “=COUNT(” and then select the range of cells you want to include in the count.
For example, if you have a column of numbers from C1 to C5 and you want to count how many cells contain data, you would use the formula “=COUNT(C1:C5)”. Google Sheets will count the number of cells with data and display the result in the selected cell.
By mastering these essential formulas in Google Sheets, you can perform quick calculations and analysis on your data. As you get more comfortable with formulas. You can explore advanced ones like the IF, VLOOKUP, and CONCATENATE formulas. To improve your Google Sheets skills, try out other features. These include Google Sheet templates, pivot tables, and conditional formatting. They will help you make the most of this powerful tool.
Advanced Google Sheet Formulas
In addition to the basic formulas like SUM, AVERAGE, and COUNT, Google Sheets has many advanced formulas. They can help professionals streamline their data analysis and calculations. Let’s explore three of these advanced formulas: IF, VLOOKUP, and CONCATENATE.
IF Formula
The IF formula in Google Sheets allows you to perform conditional calculations based on specified criteria. It helps you make decisions. You can display different values or do different calculations based on if a given condition is true or false.
The syntax of the IF formula is as follows: IF(logical_expression, value_if_true, value_if_false). Here’s an example to illustrate its usage:
=IF(A2>10, “Greater than 10”, “Less than or equal to 10”)
This formula checks if the value in cell A2 is greater than 10. If it is, the formula returns “Greater than 10”; otherwise, it returns “Less than or equal to 10”. The IF formula is useful. You can use it to make custom reports, apply conditional formatting, or do calculations based on conditions.
VLOOKUP Formula
The VLOOKUP formula in Google Sheets lets you find a value in a column. Then, you can get data from a matching column in the same row. It is especially handy when you have large datasets and need to quickly find information based on a given criterion.
The syntax of the VLOOKUP formula is as follows: VLOOKUP(search_key, range, index, [is_sorted]). Here’s an example to demonstrate its usage:
=VLOOKUP(A2, B2:C10, 2, FALSE)
In this formula, A2 is the search key. B2:C10 is the range to search. 2 is the column number to retrieve from. FALSE indicates an exact match. The VLOOKUP formula is particularly useful when you want to extract information from large tables or databases.
CONCATENATE Formula
The CONCATENATE formula in Google Sheets allows you to combine text strings from multiple cells into a single cell. It is useful when you need to merge data from different cells or create custom labels and reports.
The syntax of the CONCATENATE formula is as follows: CONCATENATE(text1, text2, …). Here’s an example to illustrate its usage:
=CONCATENATE(A2, ” – “, B2)
In this formula, A2 and B2 are the cells containing the text strings you want to concatenate. The ” – ” is a literal text string that you want to include between the values of A2 and B2. The CONCATENATE formula helps you create better, structured data. It combines pieces of information into a single cell.
By mastering these advanced formulas, professionals can unlock Google Sheets’ full potential. It is useful for data analysis, reporting, and decision-making. Check out our other articles on Google Sheet templates and pivot tables. Also, check out our articles on conditional formatting. They will enhance your productivity and data skills.
Time-Saving Google Sheet Formulas
In addition to the key formulas, Google Sheets offers many time-saving ones. They can streamline your work and boost your productivity. Let’s explore three of these time-saving formulas: TODAY, IMPORTRANGE, and QUERY.
TODAY Formula
The TODAY formula is a simple yet powerful tool that automatically displays the current date in a cell. This formula is useful. It helps you track deadlines, project timelines, and time-sensitive info.
To use the TODAY formula, simply enter =TODAY() in the desired cell. The cell will automatically update with the current date whenever you open or refresh the spreadsheet. You can format the cell to display the date in various date formats to suit your needs. For more complex date math, you can combine the TODAY formula with other date functions in Google Sheets.
IMPORTRANGE Formula
The IMPORTRANGE formula allows you to import data from one Google Sheet to another. This is especially helpful when you are working with others. It is also useful when combining data from many sources into one spreadsheet.
To use the IMPORTRANGE formula, you’ll need the URL of the source spreadsheet and the range of cells you want to import. Enter the formula =IMPORTRANGE(“source_spreadsheet_url”, “sheet_name!range”) in the destination spreadsheet. Replace “sourcespreadsheeturl” with the source spreadsheet’s URL. Replace “sheet_name!range” with the specific sheet and range you want to import.
Note that when you first use the IMPORTRANGE formula, you’ll be prompted to grant permission for the import. This ensures the security and privacy of your data. Once the data is imported, it will update automatically whenever changes are made to the source spreadsheet.
QUERY Formula
The QUERY formula in Google Sheets allows you to filter and extract specific data from a large dataset. This powerful formula lets you perform complex queries. It’s like a database query, but without the need for complex SQL or formulas.
To use the QUERY formula, start by specifying the dataset range you want to query. Then, define the query conditions and filters using a combination of keywords and operators. The formula syntax is =QUERY(range, “query”, headers).
For example, to extract all the sales data from a dataset where the sales amount is greater than $1000, you can use the formula =QUERY(A1:E10, “SELECT WHERE D > 1000″, 1). In this case, A1:E10 represents the dataset range, “SELECT WHERE D > 1000″ defines the query conditions, and 1 indicates that the dataset has headers.
The QUERY formula has many capabilities. It can sort data, apply multiple conditions, and aggregate data. Trying different keyword and operator combos can help you find the exact info you need.
You can save time by using the TODAY, IMPORTRANGE, and QUERY formulas in Google Sheets. They let you automate tasks in your spreadsheets. These time-saving formulas can boost your productivity. Google Sheets has other useful features too. These include templates, pivot tables, and conditional formatting.
Tips for Working with Formulas in Google Sheets
As a professional working with Google Sheets, you need to understand formulas. You also need to know how to make them as effective as possible. Here are some tips to help you navigate and make the most of formulas in Google Sheets.
Understanding Cell References
Cell references play a crucial role in formulas as they allow you to refer to specific cells or ranges within your spreadsheet. There are three primary types of cell references in Google Sheets: absolute, relative, and mixed.
- Absolute references ($A$1) lock both the column and row in a formula, making it fixed and unchangeable as you copy or fill the formula across cells.
- Relative references (A1) adjust the column and row references relative to the cell where the formula is copied or filled. For example, if you copy a formula from cell B2 to C3, the relative reference will adjust accordingly to C3.
- Mixed references ($A1 or A$1) lock a column or a row in a formula. This allows the other part to adjust relative to the cell where the formula is copied or filled. This provides flexibility in calculations.
You need to use the right cell reference types in your formulas. This is key for accurate calculations in Google Sheets.
Utilizing Functions and Operators
Google Sheets has many functions and operators. They can improve your formulas and make hard calculations easier. Functions allow you to perform operations on data. These include math, text, date, and more.
To utilize functions, start by typing an equal sign (=) followed by the function name and the required arguments. For example, the SUM function adds up a range of cells: =SUM(A1:A10). You can also use operators such as +, -, *, /, and ^ (for exponentiation) to perform mathematical operations within your formulas.
Explore the many functions and operators in Google Sheets. They help you analyze and manipulate your data well. You can find more information on advanced functions like pivot tables in our article on Google Sheet pivot tables.
Debugging and Troubleshooting Formulas
Even with care, formulas in Google Sheets can be surprising or wrong. When this happens, it’s important to know how to troubleshoot and debug your formulas.
Google Sheets provides error messages to help identify and resolve formula issues. Common errors include #DIV/0! (division by zero), #VALUE! (incorrect data type), and #REF! (invalid cell reference). When you encounter an error, review the formula syntax, check the cell references, and verify that the data being used is correct.
To assist with debugging, consider using the formula auditing tools provided by Google Sheets. These tools let you trace precedents. Precedents are cells referenced by a formula. They also let you trace dependents. Dependents are cells that depend on a formula. This tracing helps you find potential issues.
You can confidently work with complex data sets and do calculations efficiently in Google Sheets. This is done by understanding cell references. It also involves using functions and operators well. And, it requires the ability to debug and troubleshoot formulas. To learn more about other Google Sheets features, read our articles on Google Sheet templates. Also, read our article on Google Sheet conditional formatting.
Having explored the Most Popular Google Sheet Formulas for Professionals, here are a few more guides from our network to help you zero in on your use case, get ideas for Google Sheets, learn tips and tricks, and further explore from basic to advanced to become a pro in Google Sheets.
