
How to Use Google Sheets: Working with Basic Functions
- Google Sheets Guides
- March 19, 2024
- No Comments
Introduction
Here’s the ultimate guide to Google Sheets functionality. Google Sheets isn’t just your average spreadsheet for number crunching. It’s a versatile tool that helps you manage information, visualize data with charts and graphs, and even create your own calendar whenever you need it.
In this article, we’ll introduce you to all the functionalities of Google Sheets, so you’ll be well-equipped to use this tool seamlessly.
1. How to add columns in google sheets
For instance, on the top of the list, there’s a jar of peanut butter while the sun cream and the laundry soap are next to it. We all know that it is almost impossible to make a big or small mistake, isn’t it? Likewise, accounting programs using spreadsheets do the same task. The data has to be organized in the same manner as there ought to be clear distinction for easy navigation. This is a spot where columns are intervened and used as a support.
- Click the cell to the right of where you want the new column.
- Right-click and choose “Insert column”.
A new blank column will appear, ready for your data. You can also drag and drop existing columns to rearrange them.
2. How to make a calendar in google sheets: Creating a Functional Calendar
Google Sheets can be your virtual planner. Here’s how to create a basic calendar:
- Headings: Enter day names (Monday, Tuesday, etc.) in the first row.
- Dates: In the second row, type the dates for the month. You can use formulas like =TODAY()+1 to automatically populate sequential dates.
- Schedule: Fill in the remaining cells with your appointments, tasks, or events.
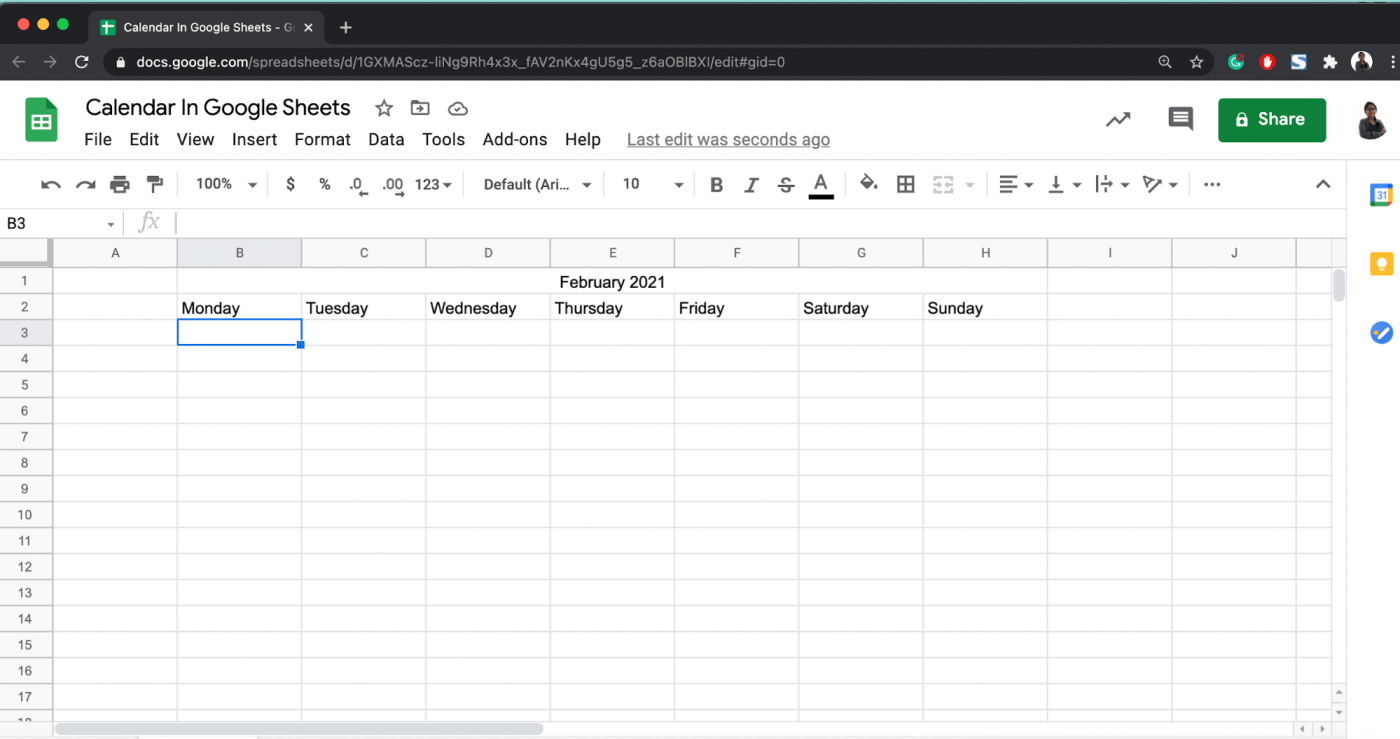
Using Conditional Formatting for Clarity:
- Highlight the cells containing dates.
- Go to Format > Conditional formatting.
- Set a rule to change the background color of weekends or specific dates for better visual distinction.
3. How to make a graph on google sheets : Visualizing Data with Charts and Graphs
Numbers can be dry. Charts and graphs bring your data to life, making it easier to identify trends and patterns.
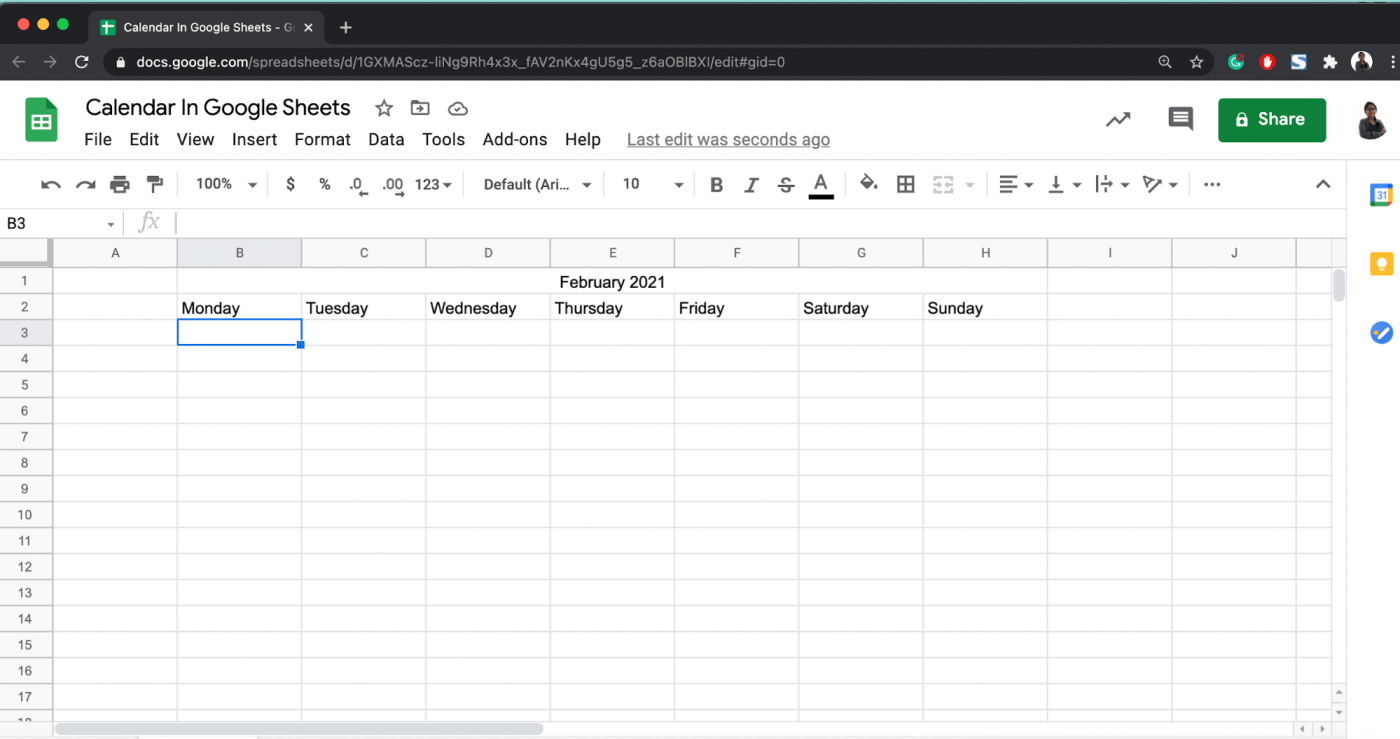
- Select the data range you want to represent in the chart.
- Click Insert > Chart.
- Choose a chart type based on your data. Line charts work well for trends, while bar charts are good for comparisons.
Google Sheets functionality offers various chart options, allowing you to customize the look and feel to perfectly suit your needs.
4. How to make a pie chart in google sheets
Pie charts are excellent for visualizing data that represents parts of a whole.
- Select the data range for your pie chart, ensuring it includes category labels and corresponding values.
- Click Insert > Chart.
- Choose “Pie chart” from the chart type options.
Pie charts help you understand how different elements contribute to the whole, making them ideal for budget breakdowns or survey results.
5. How to make a table in google sheets : Building Tables for Organized Information
Tables help present data in a structured format, with headers and borders for clarity.
- Select the data range you want to convert into a table.
- Go to Data > Create a table.
- You can customize the table style and border options.
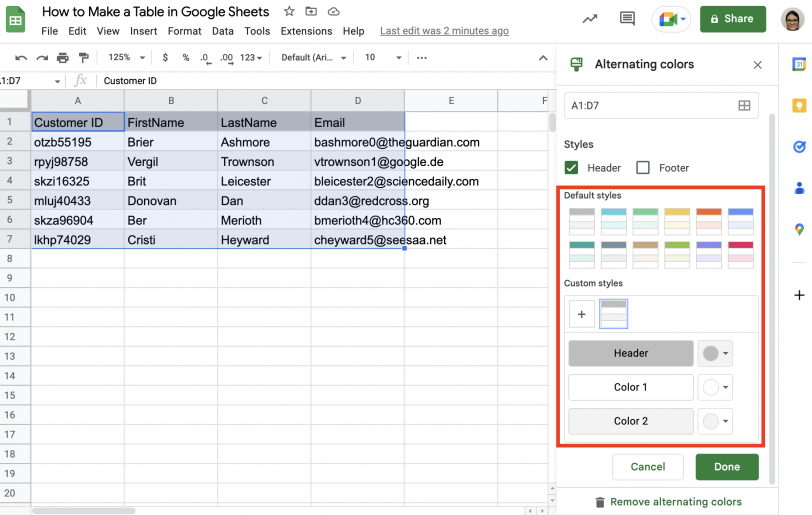
Tables are useful for presenting complex data sets or financial information in a clear and concise way.
Beyond the Basics
These are just a couple of Google Sheets functionality that you can make the most of. And as you venture further, you will encounter features like data validation and formulas, which not only enhance your spreadsheet’s capabilities but also captivate you greatly.
So, let’s dive in and experience Google Sheets Functionality firsthand!
Other Popular AI Surf Guides:
Having explored the Best How to Use Google Sheets: Working with Functions, here are a few more guides from our network to help you zero in on your use case, get ideas for Google Sheets, learn tips and tricks, and further explore from basic to advanced to become a pro in Google Sheets.
