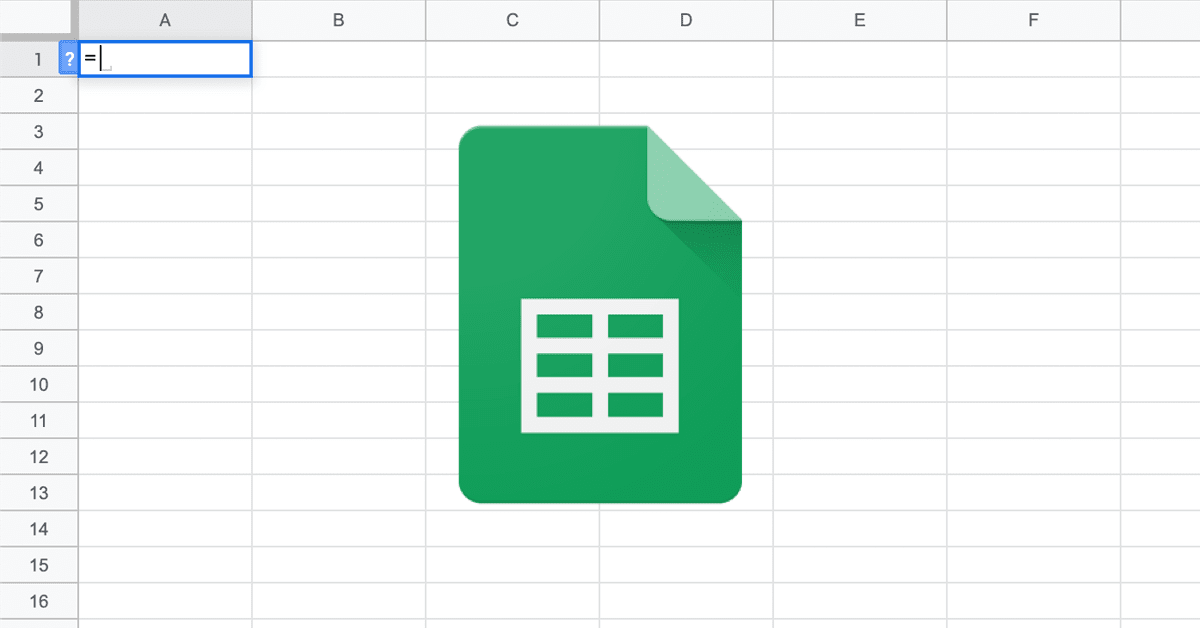
Your Go-To Guide for Google Sheets Formulas
- Google Sheets Guides
- March 19, 2024
- No Comments
Introduction
Google Sheets formulas the web-based spreadsheet dynamo, will amaze you by letting you work with data in the smartest possible way. You can easily look at, analyses, and manipulated data with just one click.
But these agents who in fact are the formula – the secret language that changes the sterile figures into the powerful insights are the things that represents the possible opportunities of the data.
This manual provide you with only necessary information and knowledge to learn how to become a Google Sheets formulas pro for no matter of your experience level at all.
Formula Fundamentals:
In every formula there is an “equal sign” (=) – an entrance to calculations. Following the equal sign, you can incorporate:Following the equal sign, you can incorporate:
- Values: Types (e.g., number, text or logic). Example, number (10), text string (“Hello”) or logical values (TRUE and FALSE).
- Cell References: Write down the cell addresses of the locations (eg A1, B3) in the Cell Range Selection dialog box. This means that there is adjusted flow whenever cell values are entered, and the exiting data are re-created.
- Operators: (In this context), Mathematical sentence operators ((+, -, *, /) and comparison operators (<, >, =, <>)).
- Functions: Powerful computers and high-end machinery used for complex data manipulation and calculations. Google Sheets is integrated with an enormous function archive, making it uncomplicated for product navigation.
Formula Fun: Daily Tasks: It is Most Vitalistic Job.
Let’s delve into some of the most commonly used functions and explore their magic:Let’s delve into some of the most commonly used functions and explore their magic:
Mathematical Functions:
- SUM: Let you introduce values to a range of cells (e.g., =SUM(A1:A10) computes cells A1 to A10).
- AVERAGE: Finds the numerical average value (for instance, =AVERAGE(B2:B15) means the average value of B2 to B15).
- COUNT: Derives the number of cells that have numbers in them (e.g., =COUNT(C1:C20)).
- MAX: Returns the highest value in the given range (e.g. , =MAX(D3:D27)).
- MIN: Delivers the lowest value among (for example) E4:E30 (i.e., =MIN(E4:E30)).
- MAX: Returns= MAX in a range (e.g., D3:D27).
- MIN: Brings the smallest value in a range where that is (e.g., E4:E30).
Logical Functions:
IF: Performs a condition check for a particular cell and determines the corresponding value based on the result (e.g. =IF(A1>100,”High”,”Low”) will display a “High” if A1 is greater than 100 but otherwise result in “Low”).
- AND: Deliver TRUE when all of the conditions are true. For example: =AND(B1>5, C1<20).
- OR: Returns true if at least one condition is true =OR(D2 =”Apple”, E2=”Orange”)).
Text Functions:
- CONCATENATE: Finds the texts in the individual cells (e.g., “=CONCATENATE(A3, ” “, B3)” concatenates the texts in cells A3 and B3 with a character space).
- LEN: Gets the length as if it were a text string (For example =LEN(C4) counts characters in C4).
- UPPER: =CONVERT(D5, UPPER), makes D5 into all uppercase.
- LOWER: Text changes to lowercase(for example, E6 becomes all lowercase with =LOWER(E6)).
Date and Time Functions:
- TODAY: Set description today (eg = today returns current date).
- NOW: Vezha dana ir laikas priedidim (pavyz. =NOW() paklaudziami ta sakas, kai tikrasi irsu kad rinktiniate formula).
- YEAR: Provides the necessary year freedom (i.e., =YEAR(A7) approximates the year from the A7 cell).
- MONTH: This formula just grabs the month of a date (e.g. =MONTH(B8) gets you the month located in cell B8).
- DAY: Gets a day (from a date) (e.g., =DAY(C9) ) takes out a day from cell C9).
Formula Finesse: Tips and Tricks for Advanced Users
As you graduate to more complex tasks, here are some techniques to elevate your formula game:
- Relative vs. Absolute Cell References: By default, cell references are relative, meaning they adjust when copied to a different location. Use $ to fix a reference (e.g., $A$1 always refers to cell A1).
- Nesting Functions: Combine functions to achieve complex calculations. For instance, `=SUM(IF(A1:A10>5, A1:A10, 0))
Wrapping up:
The numbers in google sheets are all-important things that make you construct personal reports, converting data to information. This guide has surely helped you to have the basic and practical understanding and the ability to confidently enter the formulas word.
Remember, practice is key! Try the functions out, experiment, and do not hesitate to look up helpful resources on the state forums or communities. Trust me, if you put yourself into it, you would become a guru of Google Sheets formulas and see the scattered layers of possibilities this great spreadsheet software can offer you
Frequently Asked Questions (FAQs):
- I get an error message when entering a formula. What does it mean?
Google Sheets displays specific error codes to help you troubleshoot. Common ones include #REF! (invalid cell reference), #VALUE! (invalid data type), and #DIV/0! (division by zero). Refer to Google’s support documentation for detailed explanations and solutions for each error code https://support.google.com/docs/table/25273?hl=en.
- Can I use formulas in Google Docs?
Yes, to a limited extent. While Docs doesn’t offer the full functionality of Sheets, you can use some basic formulas like SUM and AVERAGE within tables.
- How can I learn more advanced Google Sheets formulas?
A: Google provides extensive resources, including tutorials and documentation https://support.google.com/docs/table/25273?hl=en. Additionally, there are many online communities and courses dedicated to mastering Google Sheets formulas.
- Are there keyboard shortcuts for working with formulas?
Absolutely! Google Sheets offers a variety of keyboard shortcuts to streamline your workflow. Explore the “Help” menu within Sheets to discover shortcuts for common tasks like copying and pasting formulas.
- Can I collaborate on spreadsheets with others?
A core strength of Google Sheets is its collaborative nature. Share your spreadsheet with others, allowing them to view, edit, and add formulas in real-time. This fosters teamwork and efficient data analysis.
Other Popular AI Surf Guides
Having explored the Your Go-To Guide for Google Sheets Formulas. Here are more guides from our network to help you find your use case. They will help you get ideas, learn tips, and explore from basic to advanced. This will help you become a pro in Google Sheets.
